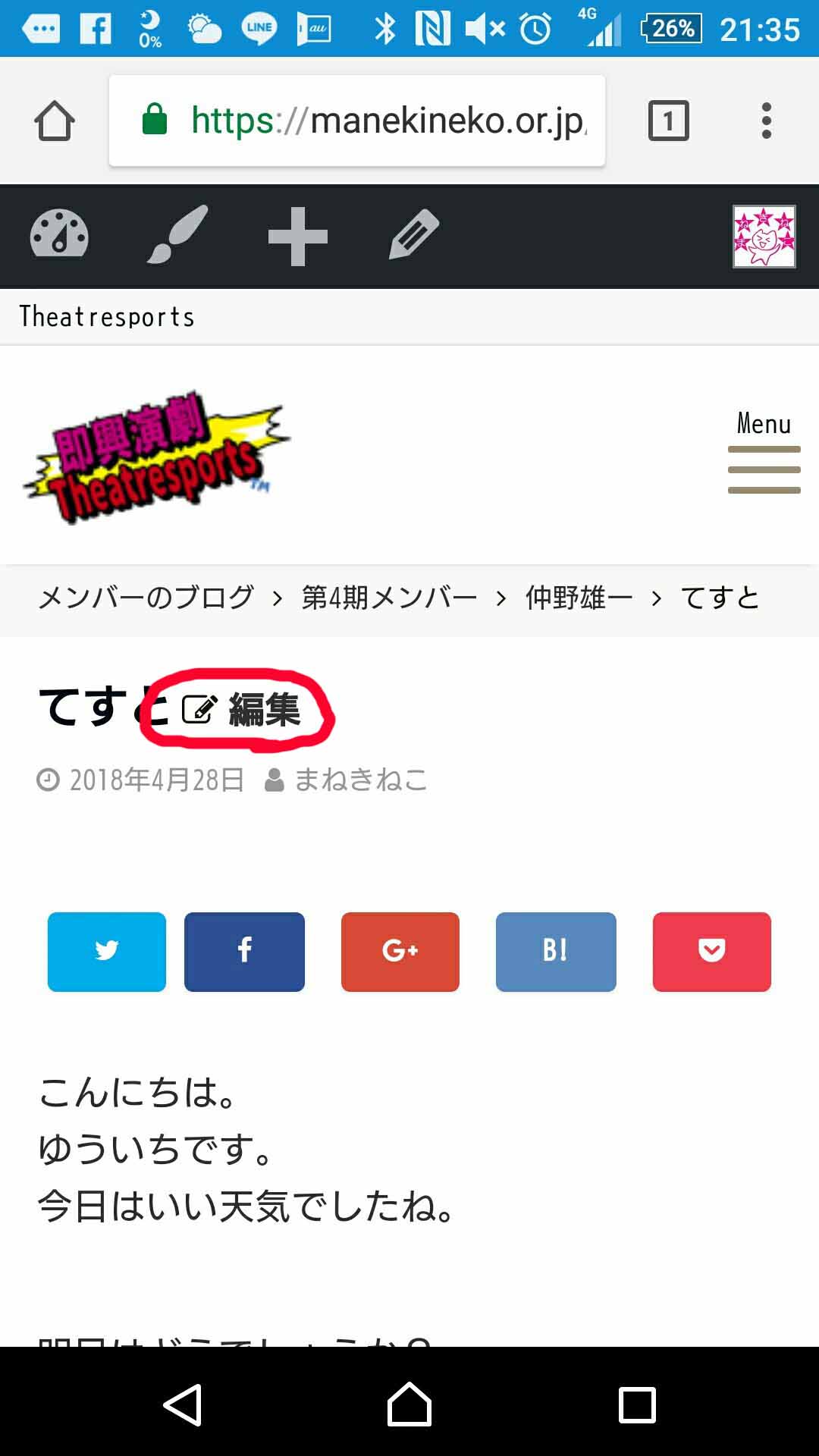こんにちは。
ゆういちです。
ブログの書き方を説明しますね。
1.ログインする
まず、ブログのページを開きます。
http://manekineko.or.jp/
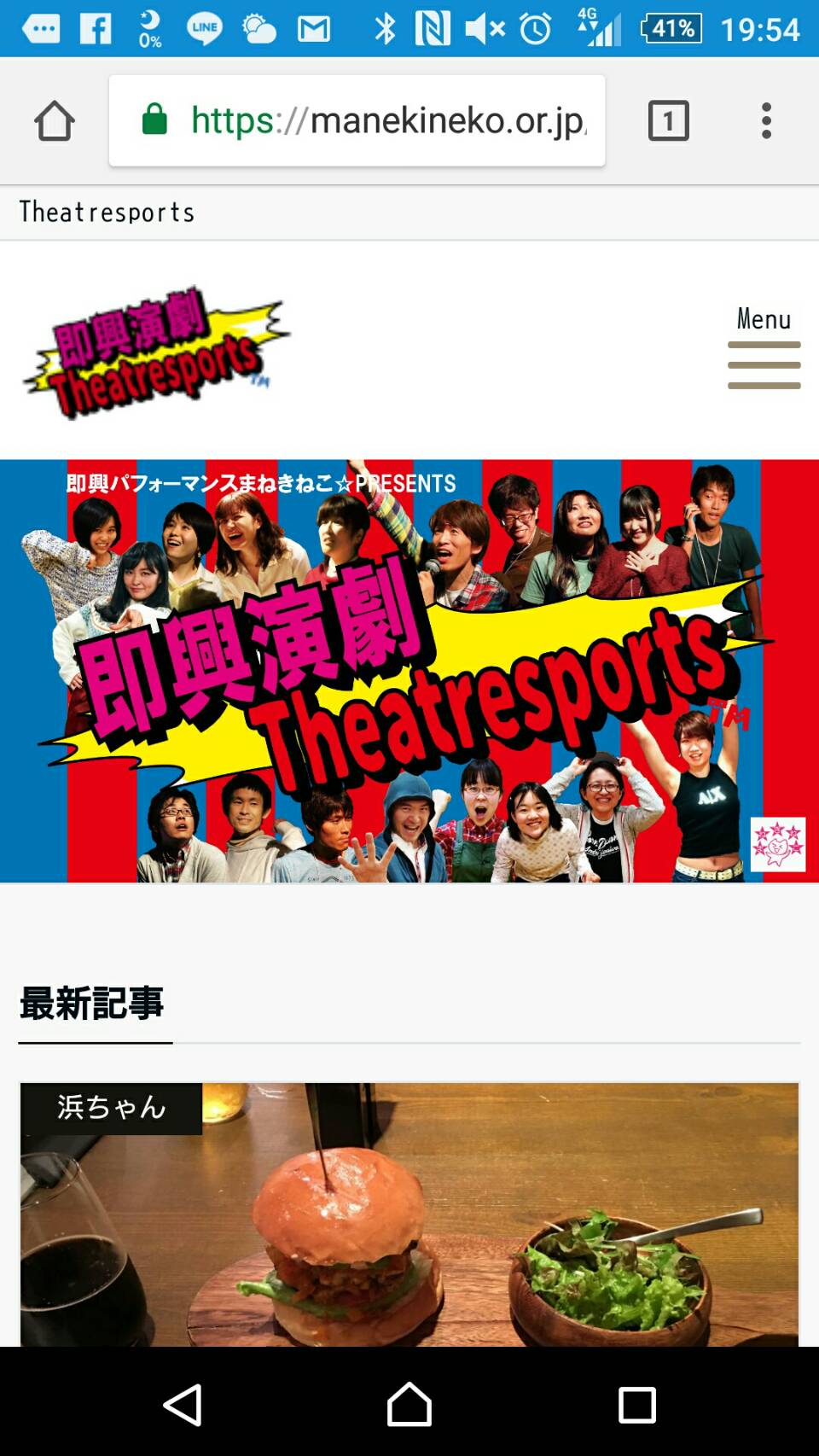
画面を下にスクロールしていくと・・・
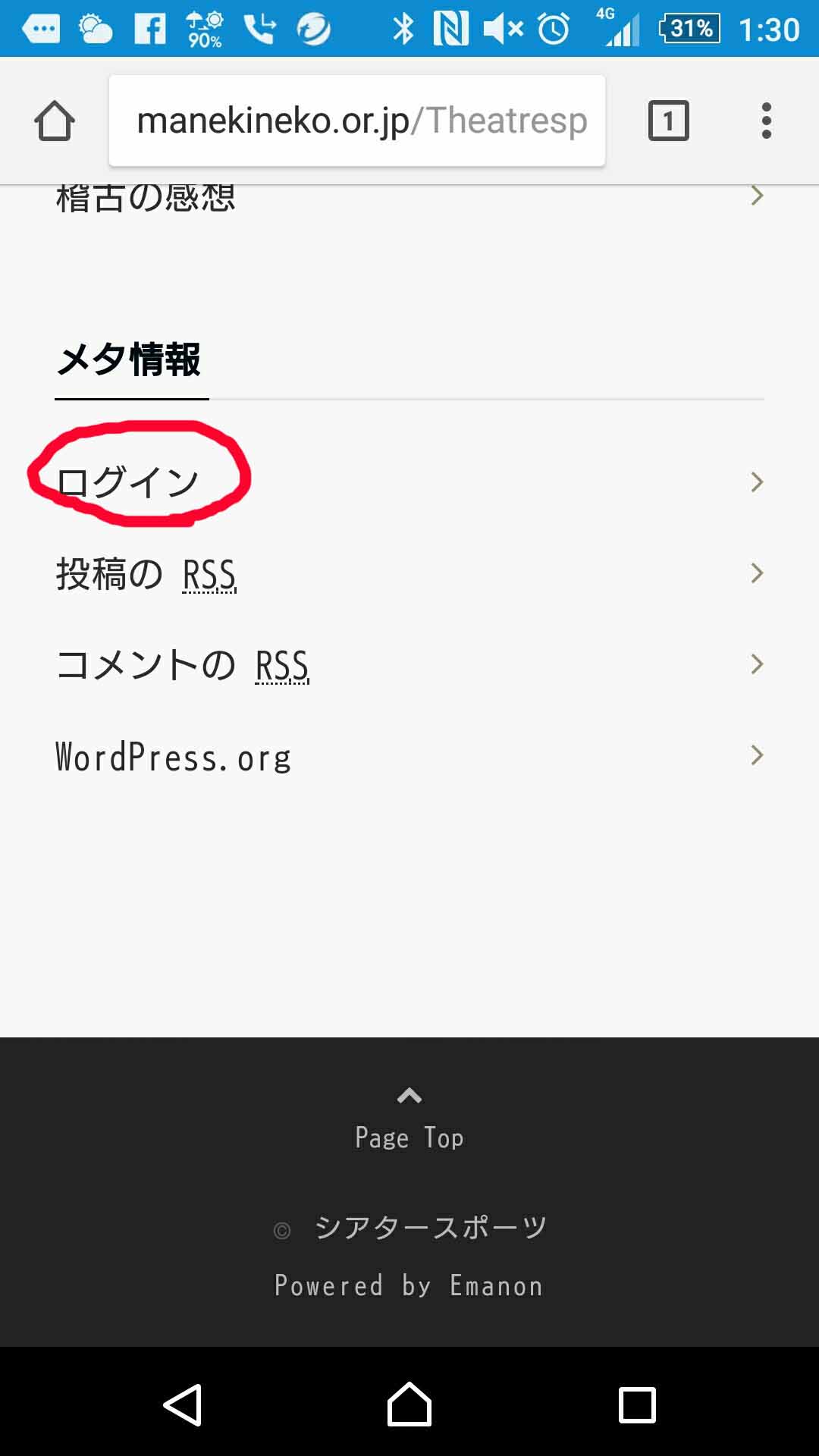
「ログイン」がありますので
クリックします。
ログイン画面が開いたら、
事前にお伝えしているユーザー名とパスワードを入力します。
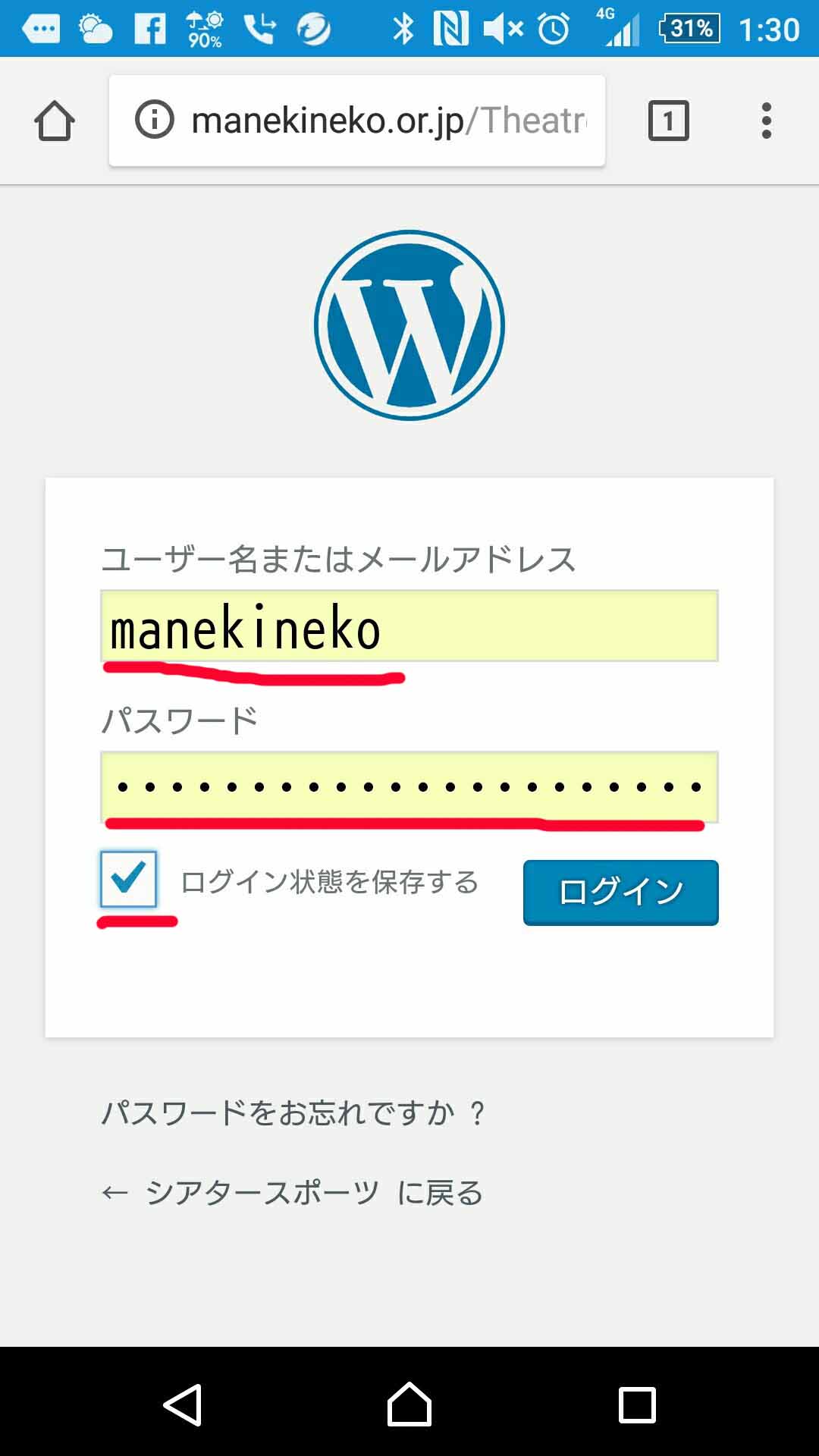
ログイン状態を保存するにチェックをすると、
次回からユーザー名、パスワードを入力しなくてもログインできます。
2.文章を書く
ログインできたら、上のバーの「+」をクリックします。
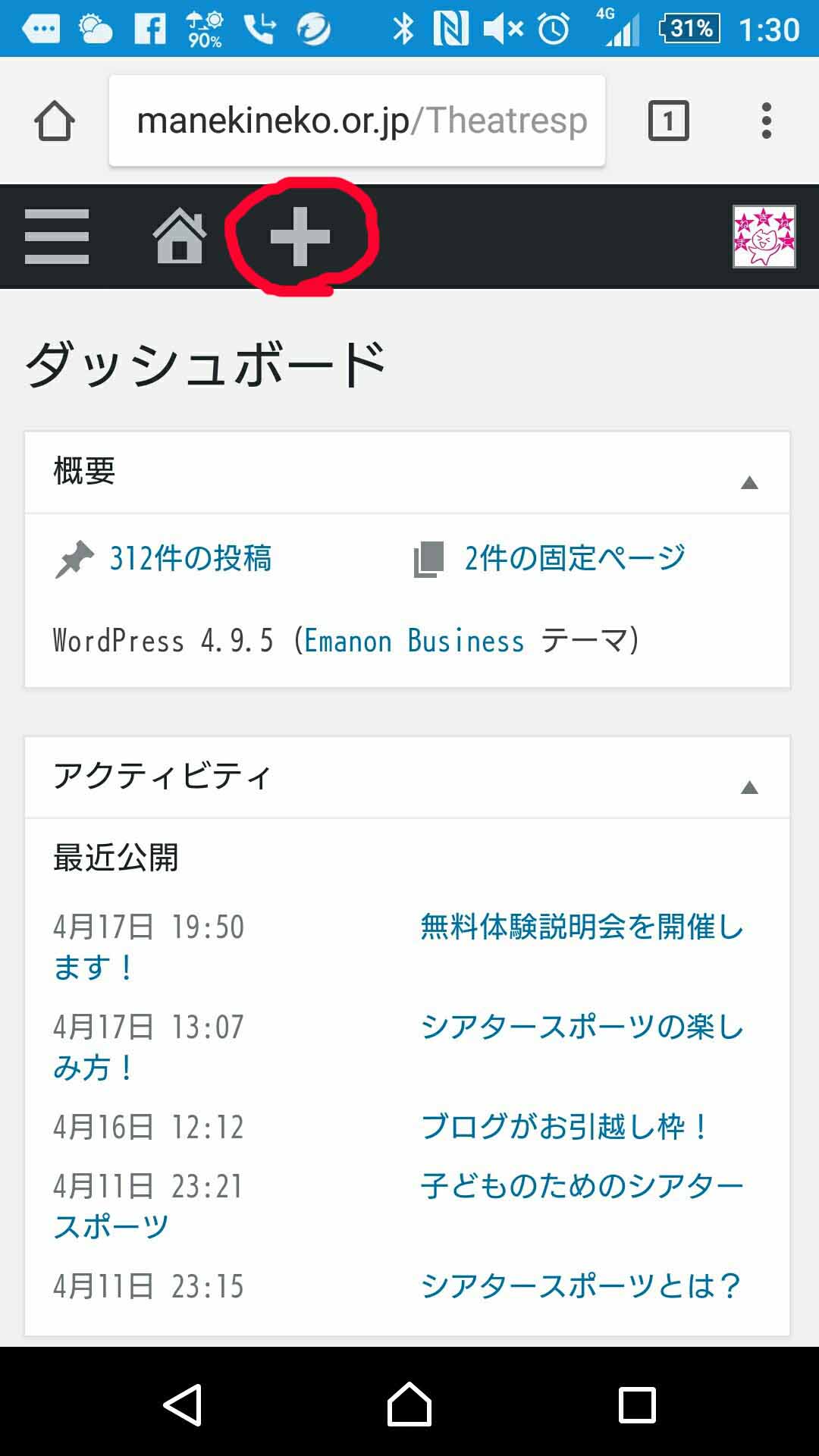
「投稿」をクリックします。
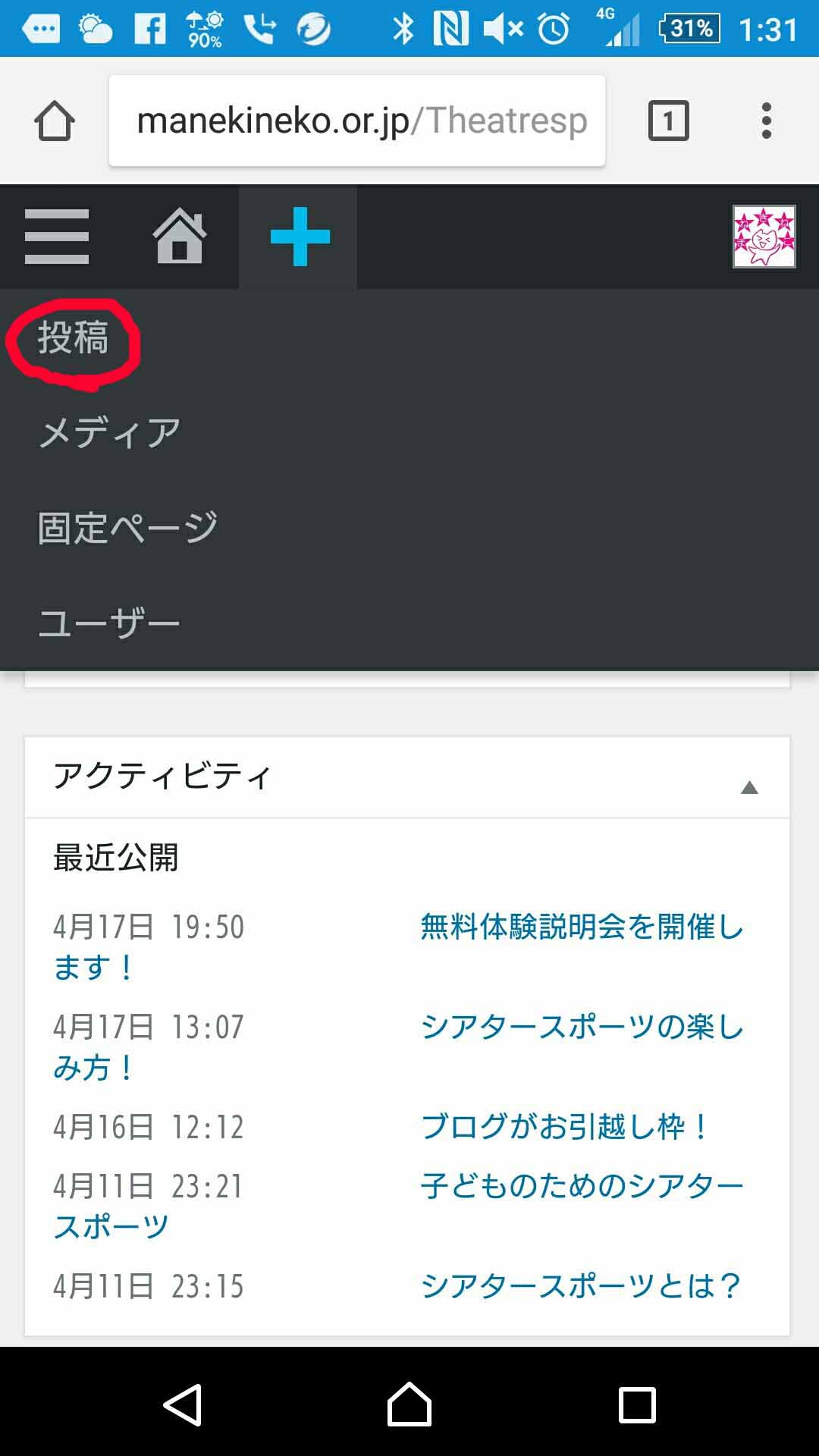
「新規投稿を追加」の画面に切り替わります。
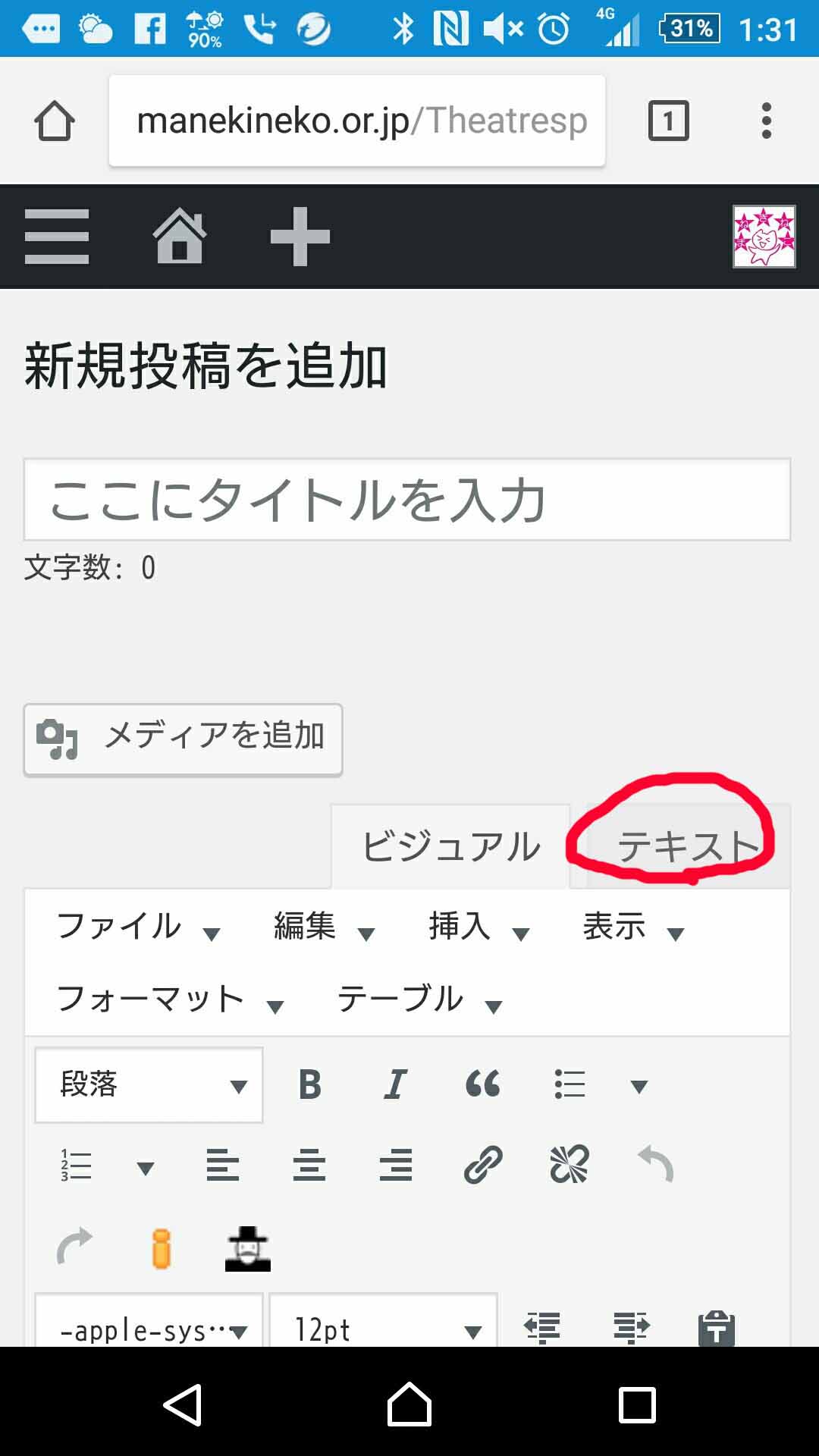
一番上の枠に「タイトル」を入れます。
「ビジュアル」「テキスト」とありますが、
「テキスト」の方に切り替えます。
スマホから投稿する場合は、
まず「テキストエディタ」に切り替えて、
ガンガン入力して保存するのがおススメです。

「ビジュアル」エディターで入力すると
ちょっと大変です。

「ビジュアル」エディターで本文を入力すると
「エンター」で改行しようとしても
幅が広くなり過ぎてしまいます。

ちなみに、「ビジュアル」エディターから「テキスト」エディターに切り替えると、
さっきまでなかった、<p>や<br/>等の記号が自動で付けられています。
「テキスト」エディターで作った文章は、
改行するところで<br/>という文字が入っています。
これは「改行しますよ」という意味です。
「ビジュアル」エディターで作った文章は、
<p>~</p>で囲われています。
これは、「一つの段落ですよ」という意味です。
なので、間が空いてしまうのです。
プレビューで確認する
公開する前に、プレビューで確認することができます。
「プレビュー」をクリックすると・・・
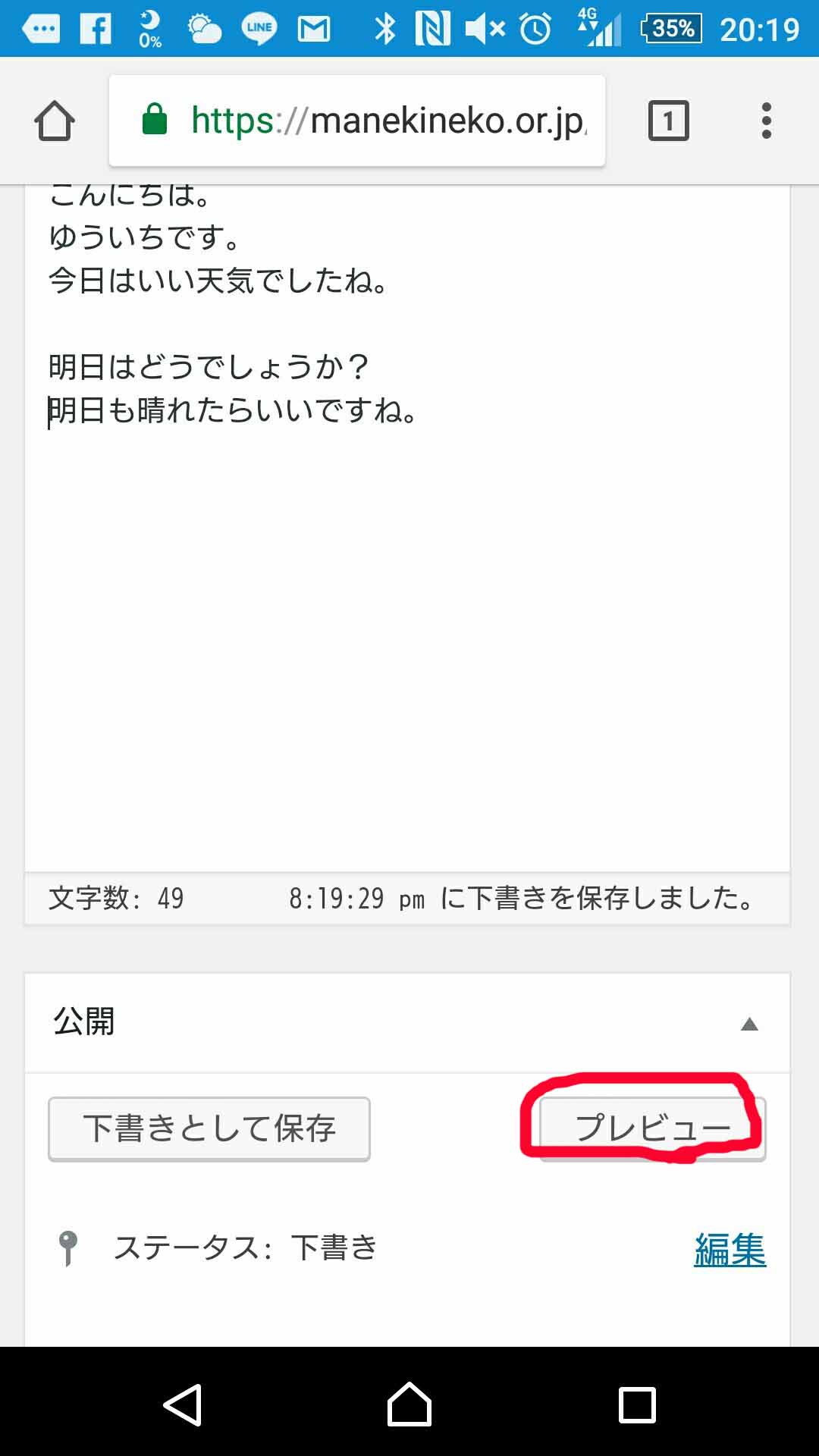
プレビューを確認できます。

3.画像を入れる
「メディアを追加」をクリックします。
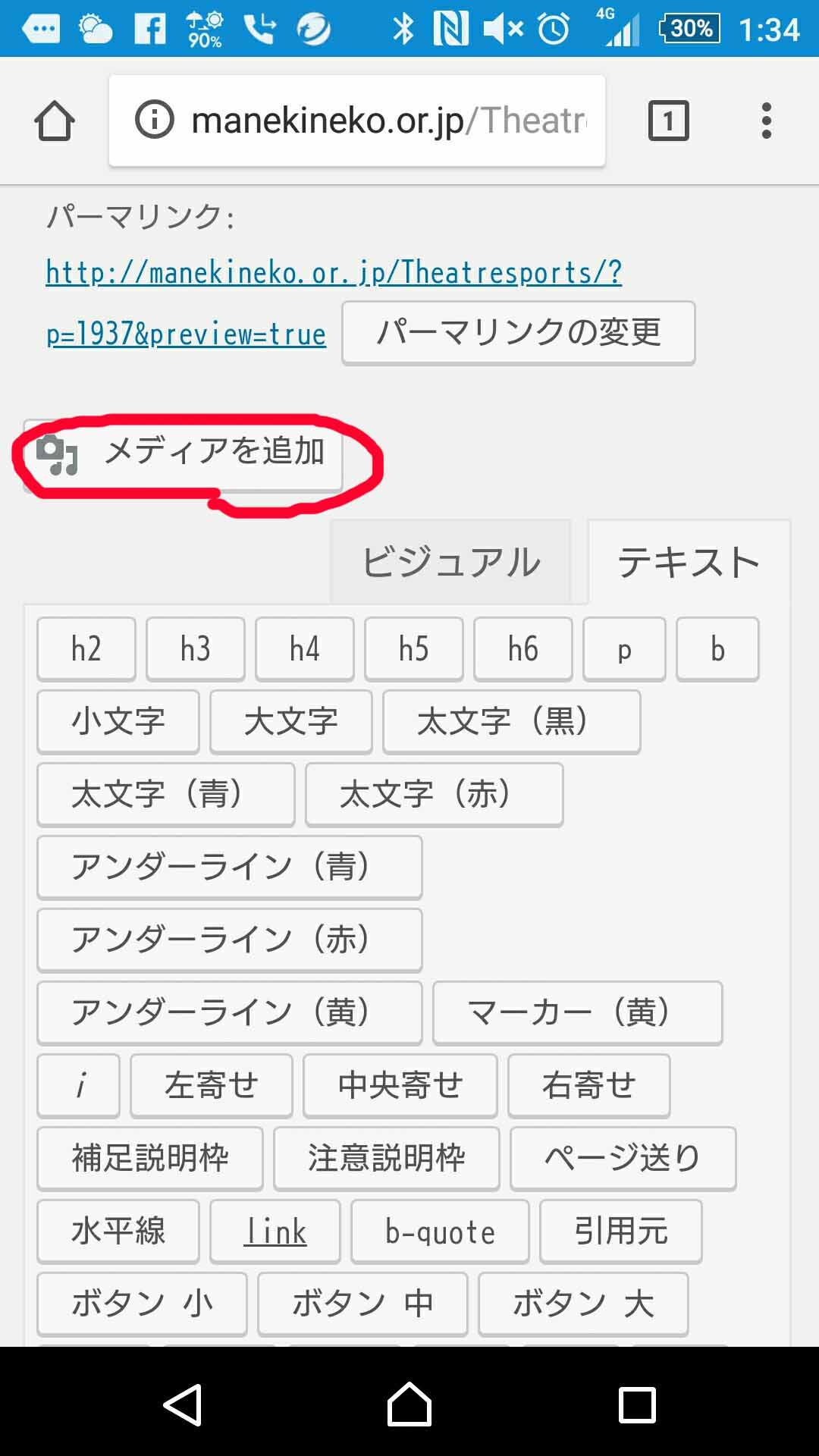
この画面にすでに画像がアップロードされていれば、
そこから希望する画像を選びます。
ない場合は、「ファイルをアップロード」をクリックして
自分のスマホから画像をUPします。
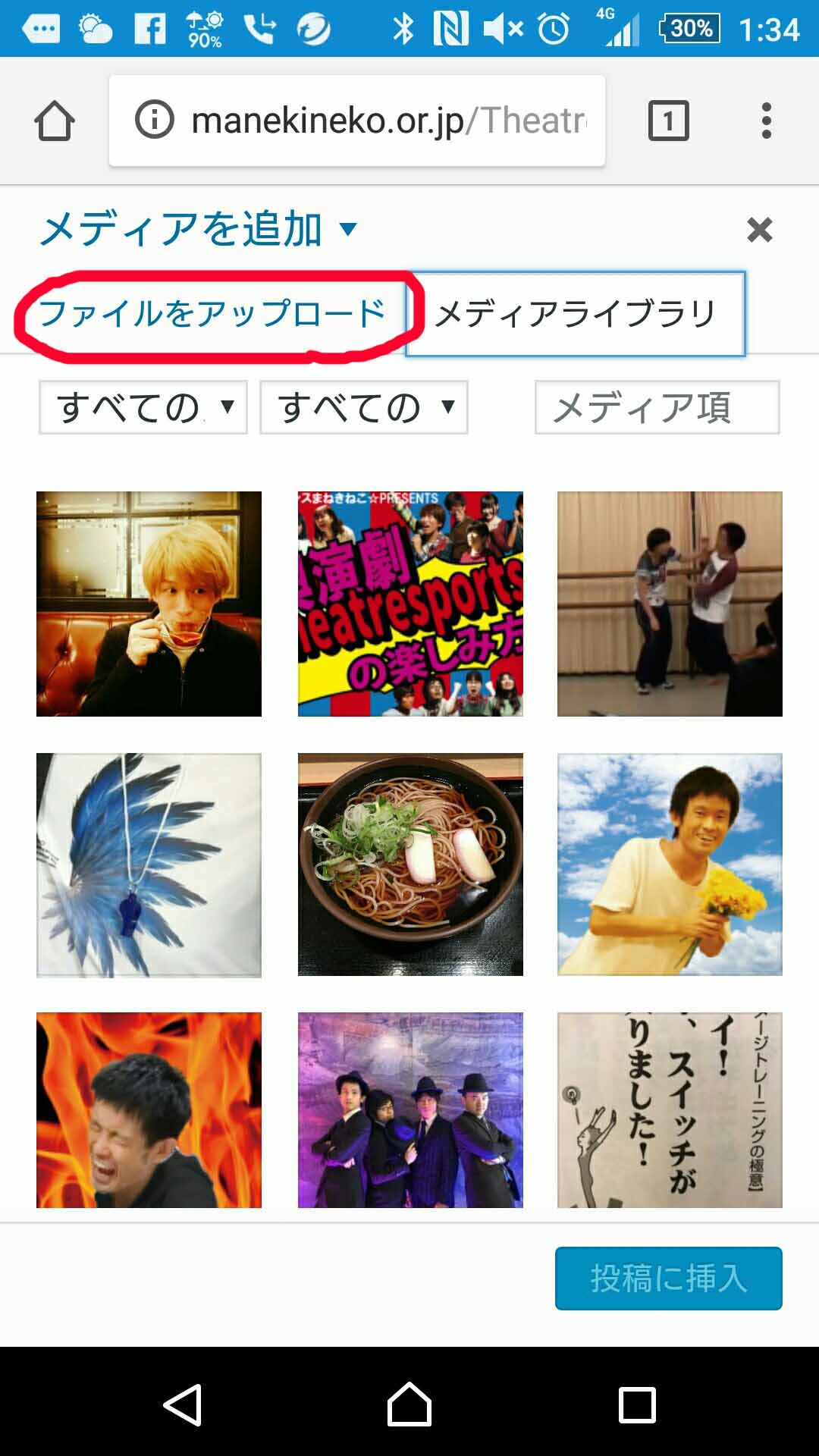

画像が入りました。
4.動画を入れる
あまり使うことがないかと思いますが、動画の入れ方も説明します。
「メディアを追加」をクリック。
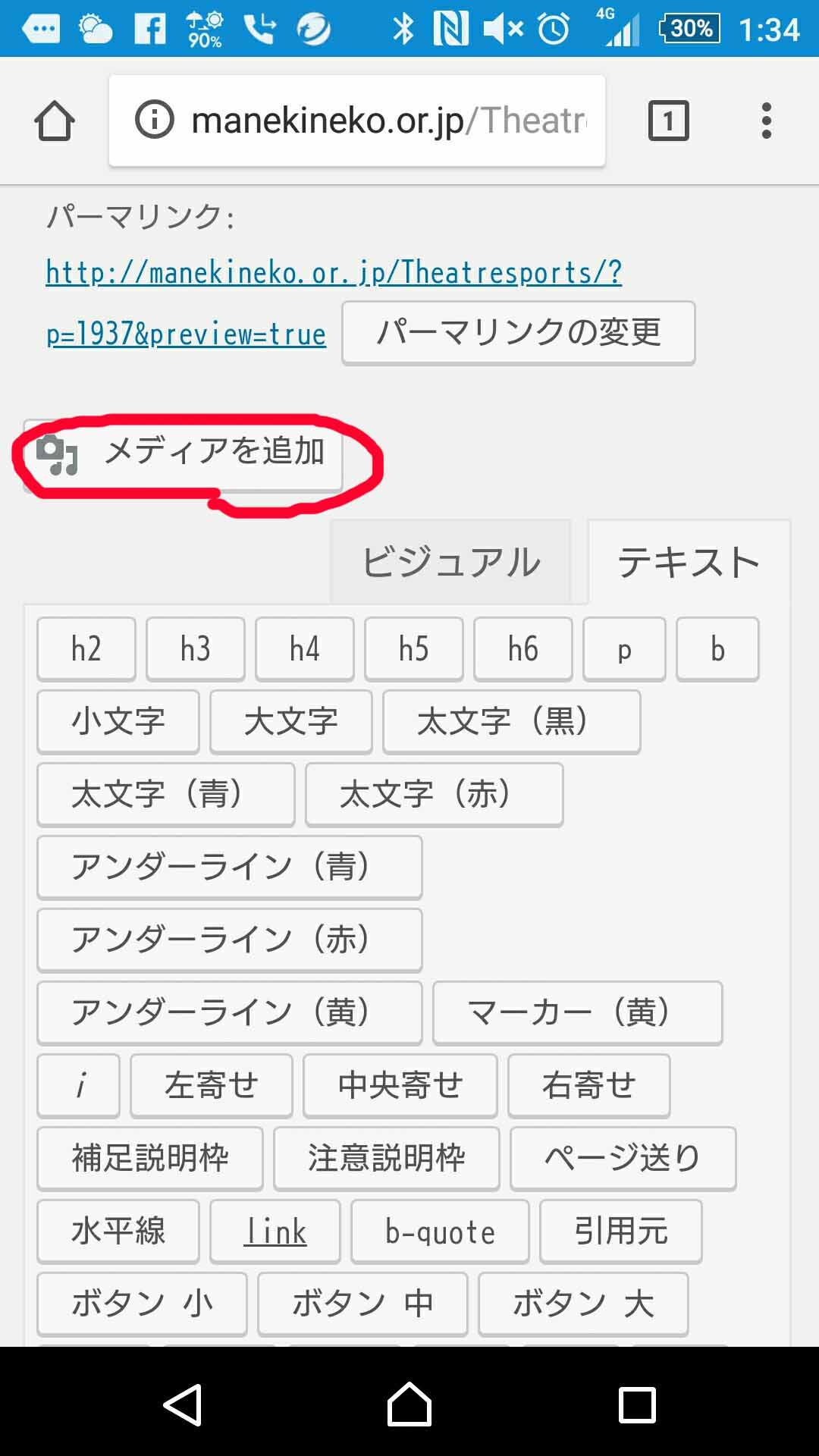
画像の時と同じように、ライブラリから選ぶこともできるし、
自分のスマホからアップロードもできます。
また、youtubeなどの動画は、URLを入力することで挿入できます。
「URLから挿入」をクリック。
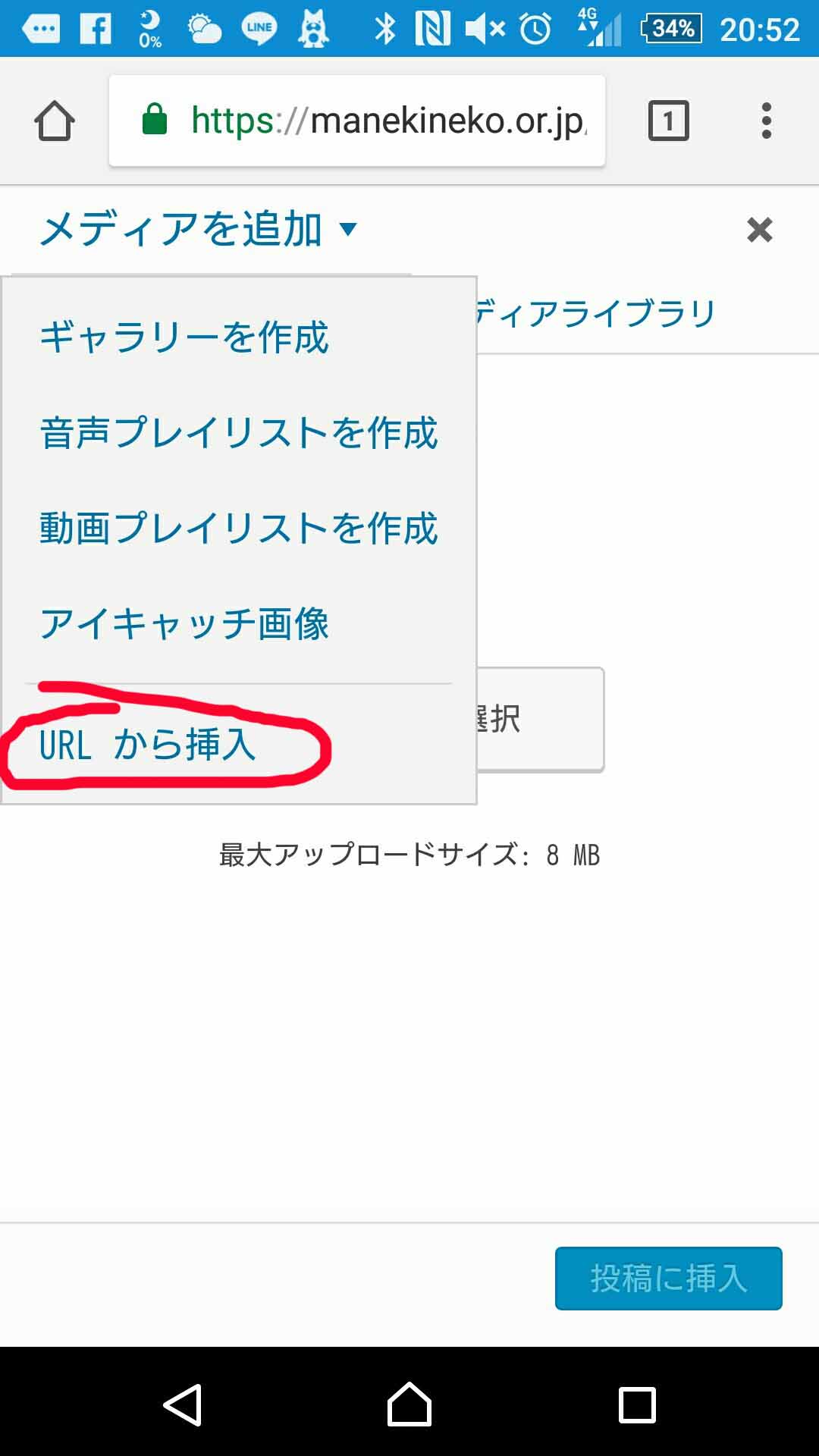
youtubeで動画を表示します。
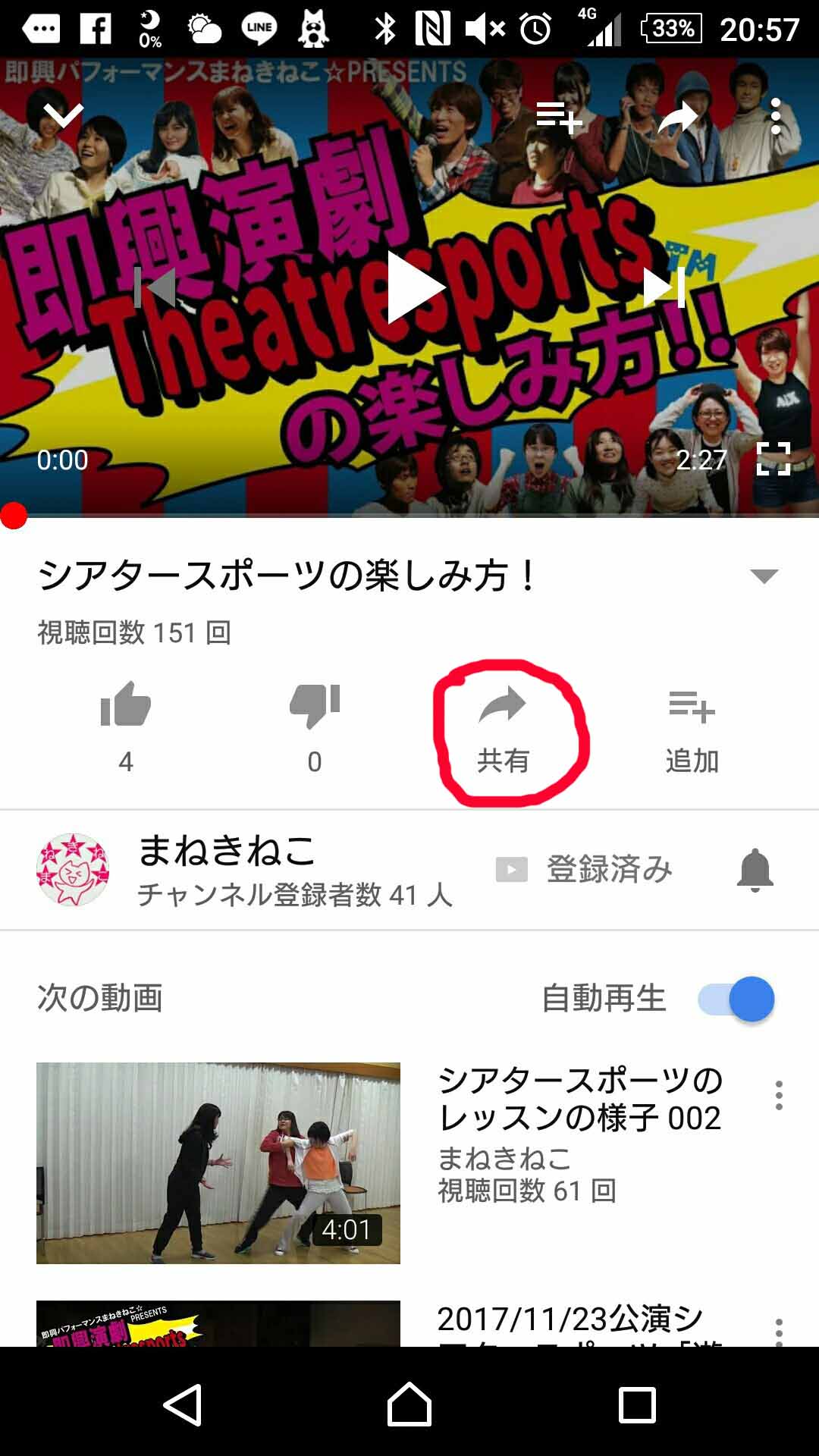
「共有」をクリックすると・・・
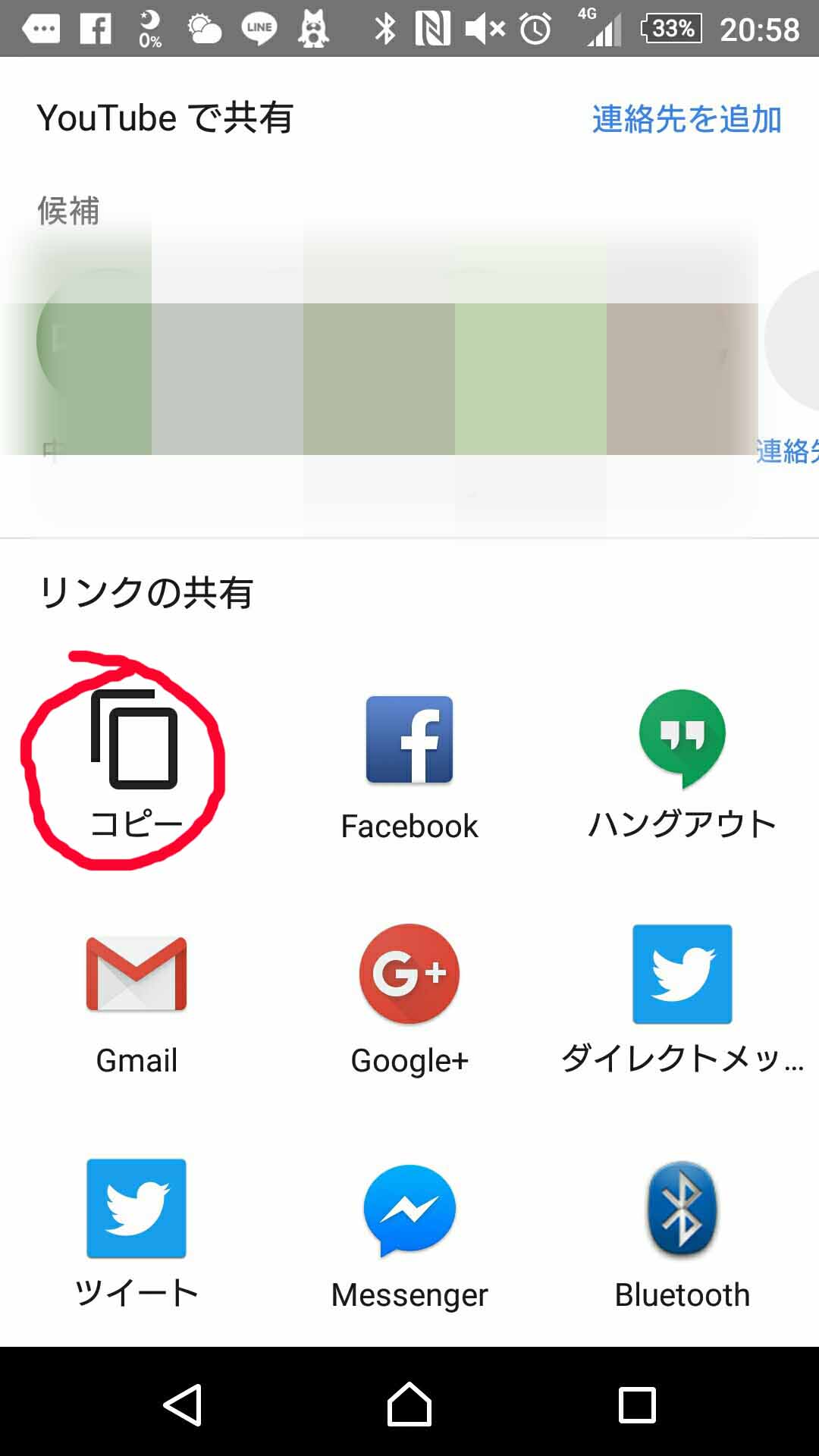
画面が切り替わります。
「リンクの共有」のコピーをクリックすると
アドレスがコピーされます。
URLから挿入の画面の枠内にアドレスを貼り付けます。
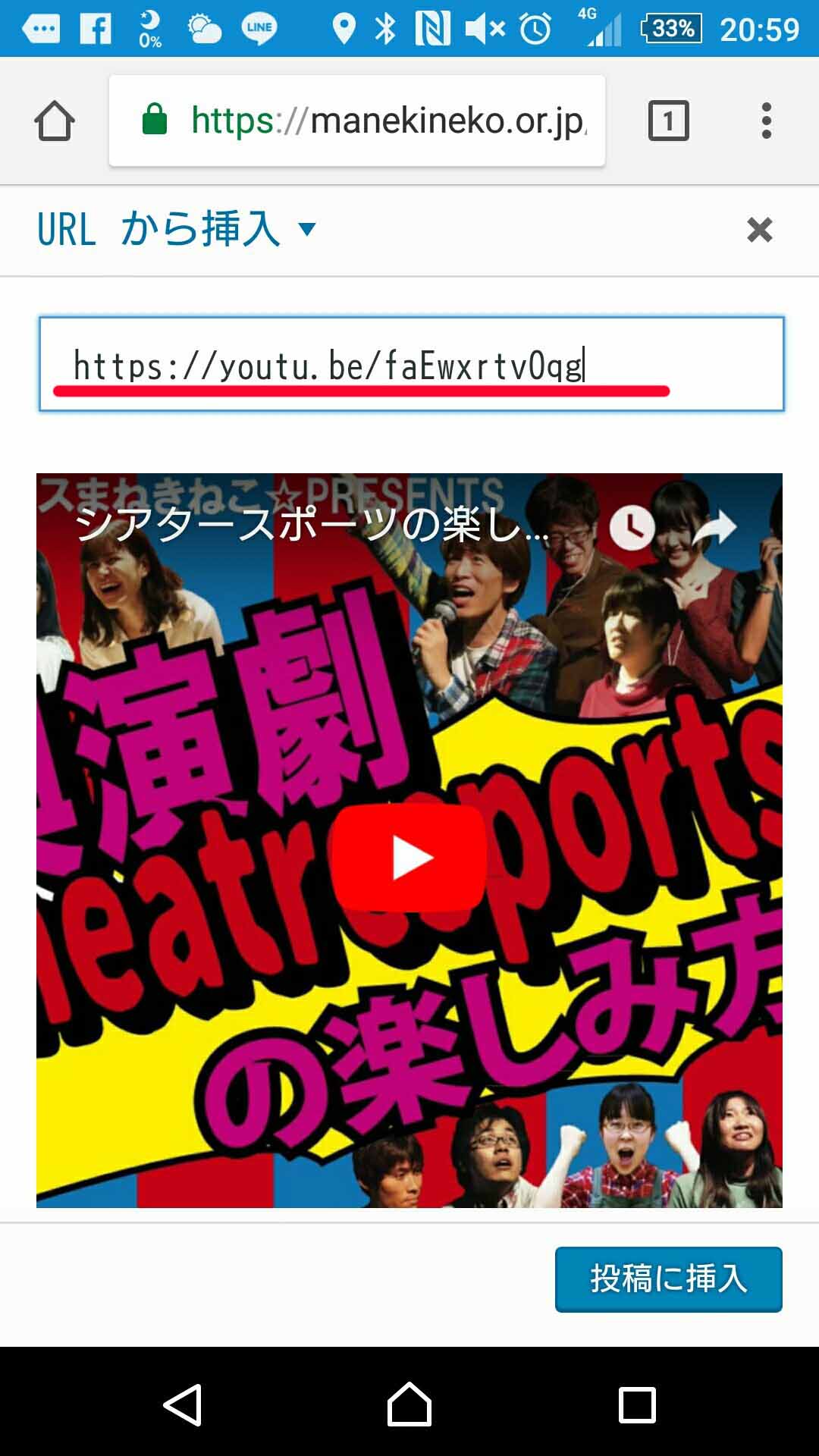
動画が投稿に埋め込まれます。
5.絵文字の入れ方
絵文字の入れ方です。
使う人は参考にしてください。
顔のマークがありますので、クリックすると
いくつか顔が出てきます。
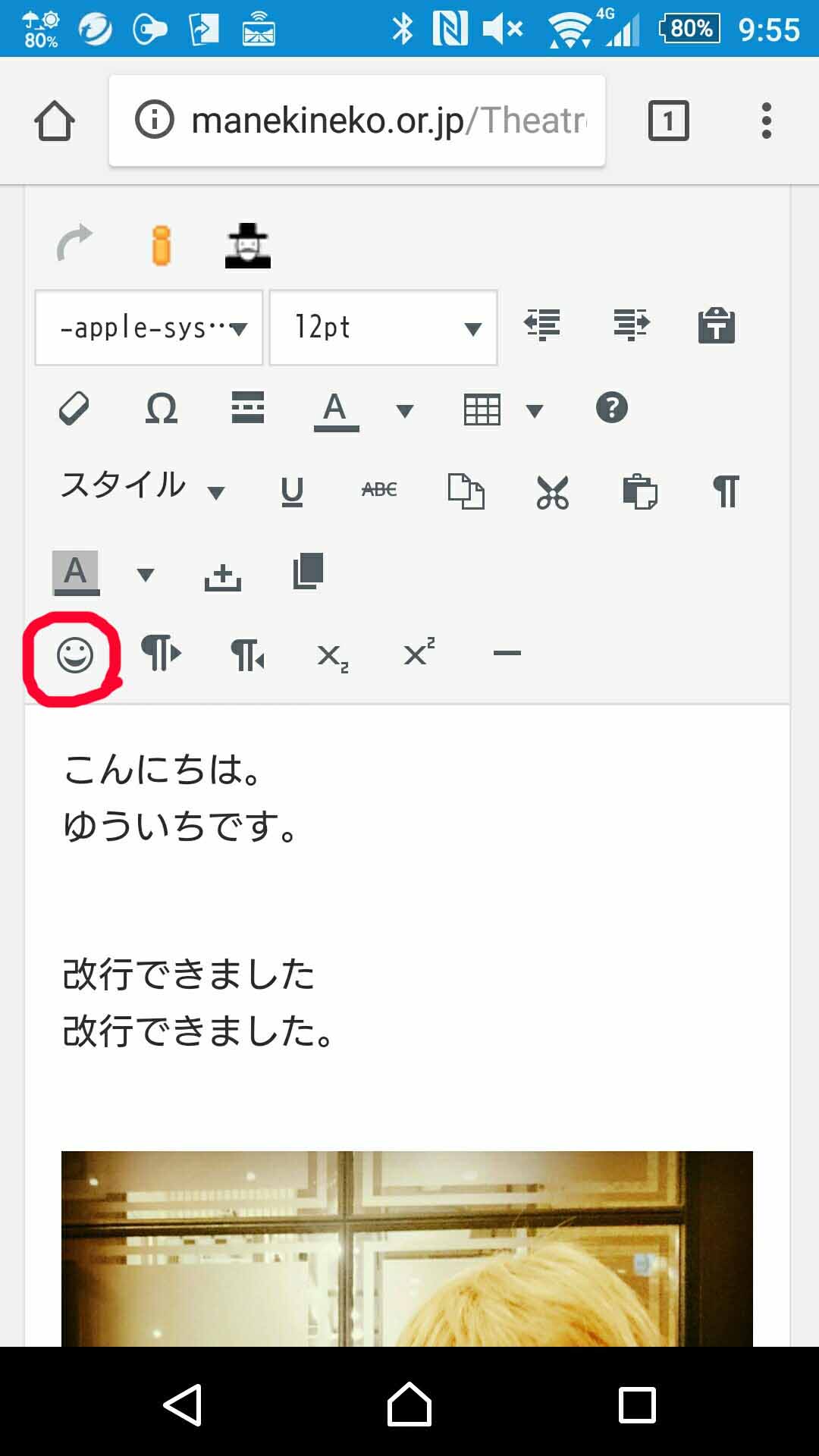
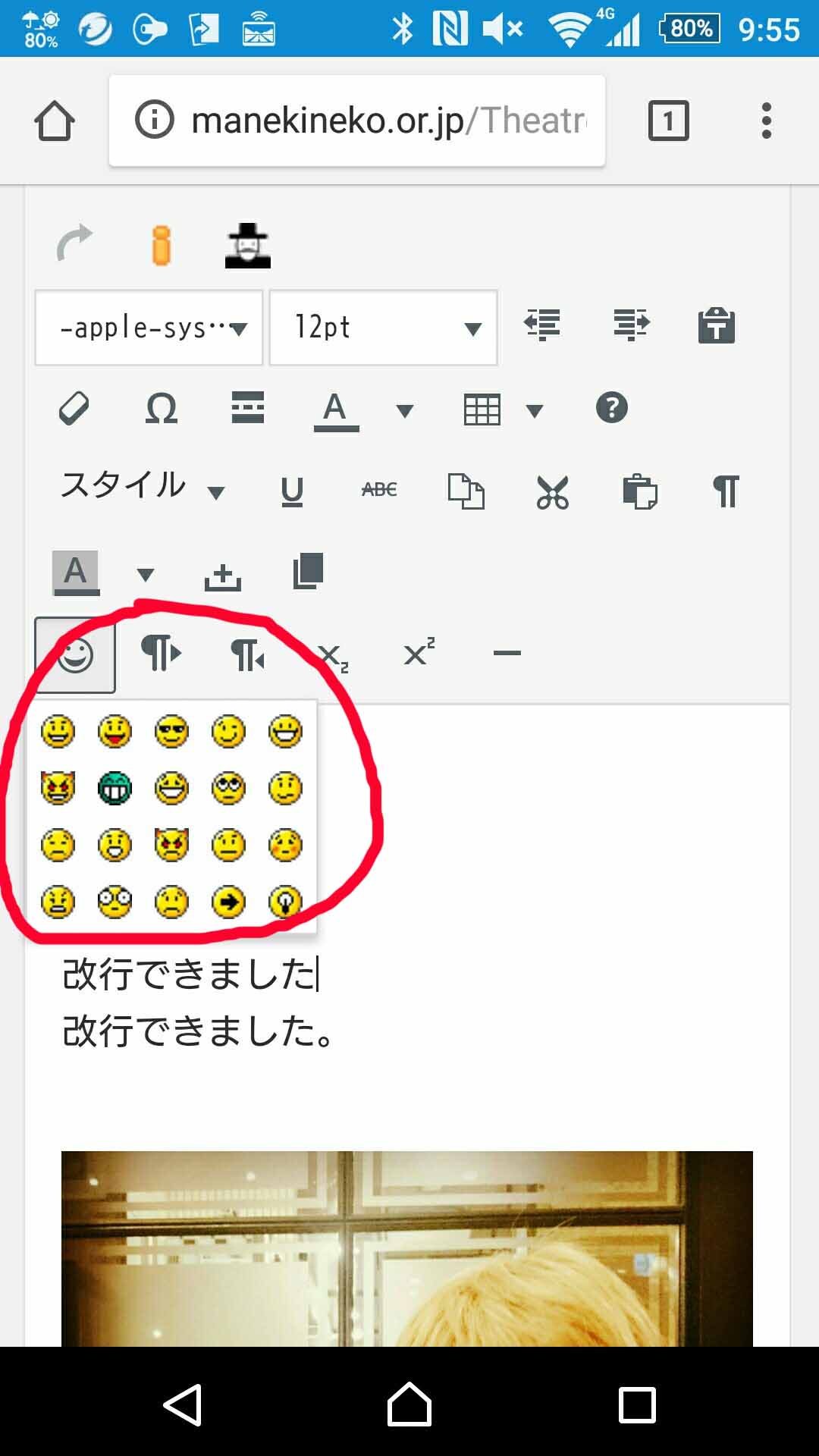
ただ、これは表示されないものがいくつかあるようです。
表示すると□と表示されるものもあります。
絵文字のシステムはもう一つあって、
黄色の「i」のボタンをクリックすると・・・
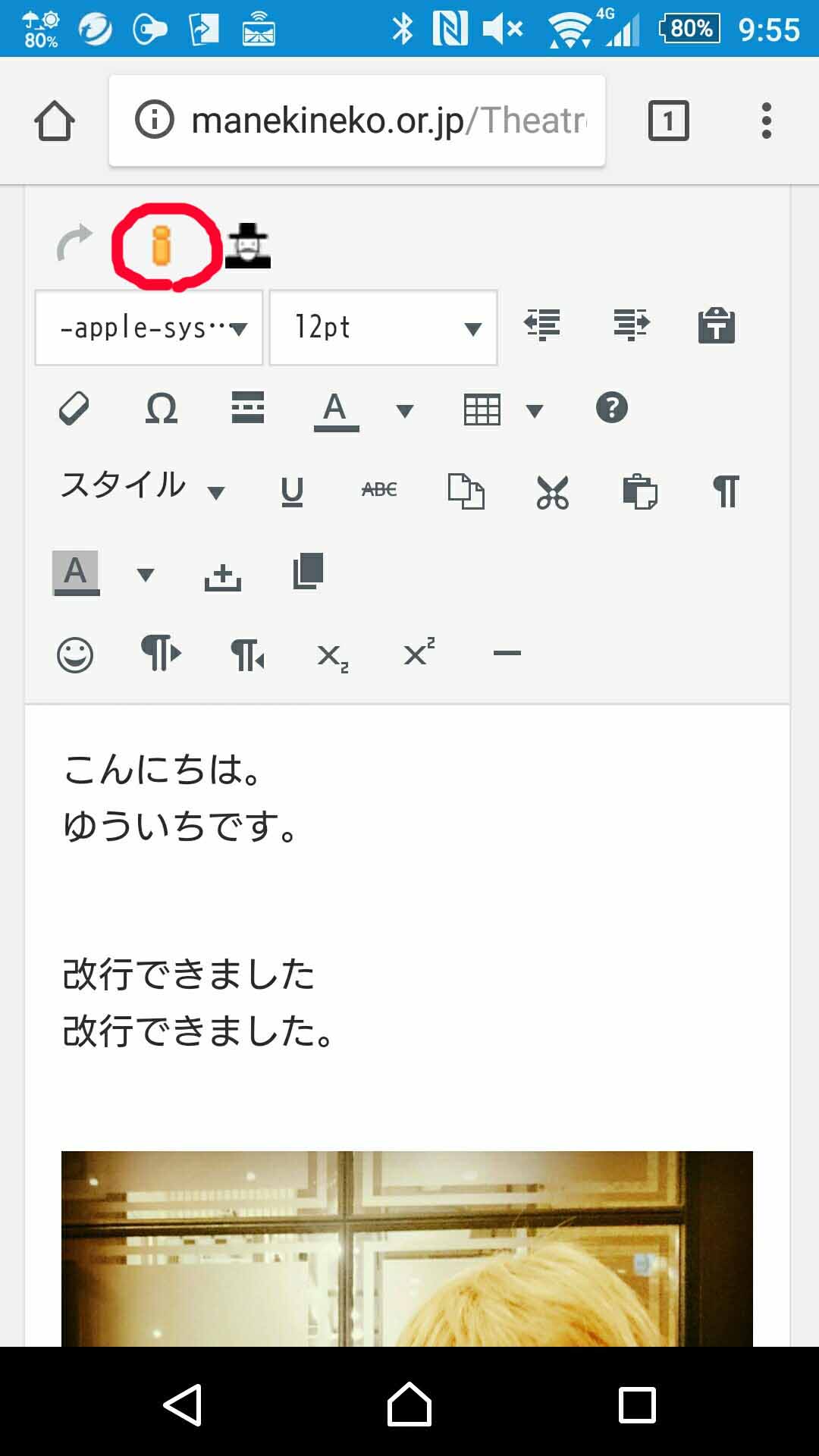
絵文字の一覧が表示されます。
ここから一つ選んでクリックすると・・・

このように表示されます。

公開前の設定
文章ができました。
公開の前に、いくつか設定をします。
公開設定
下にスクロールしていったところにある、公開設定のいくつかを設定します。
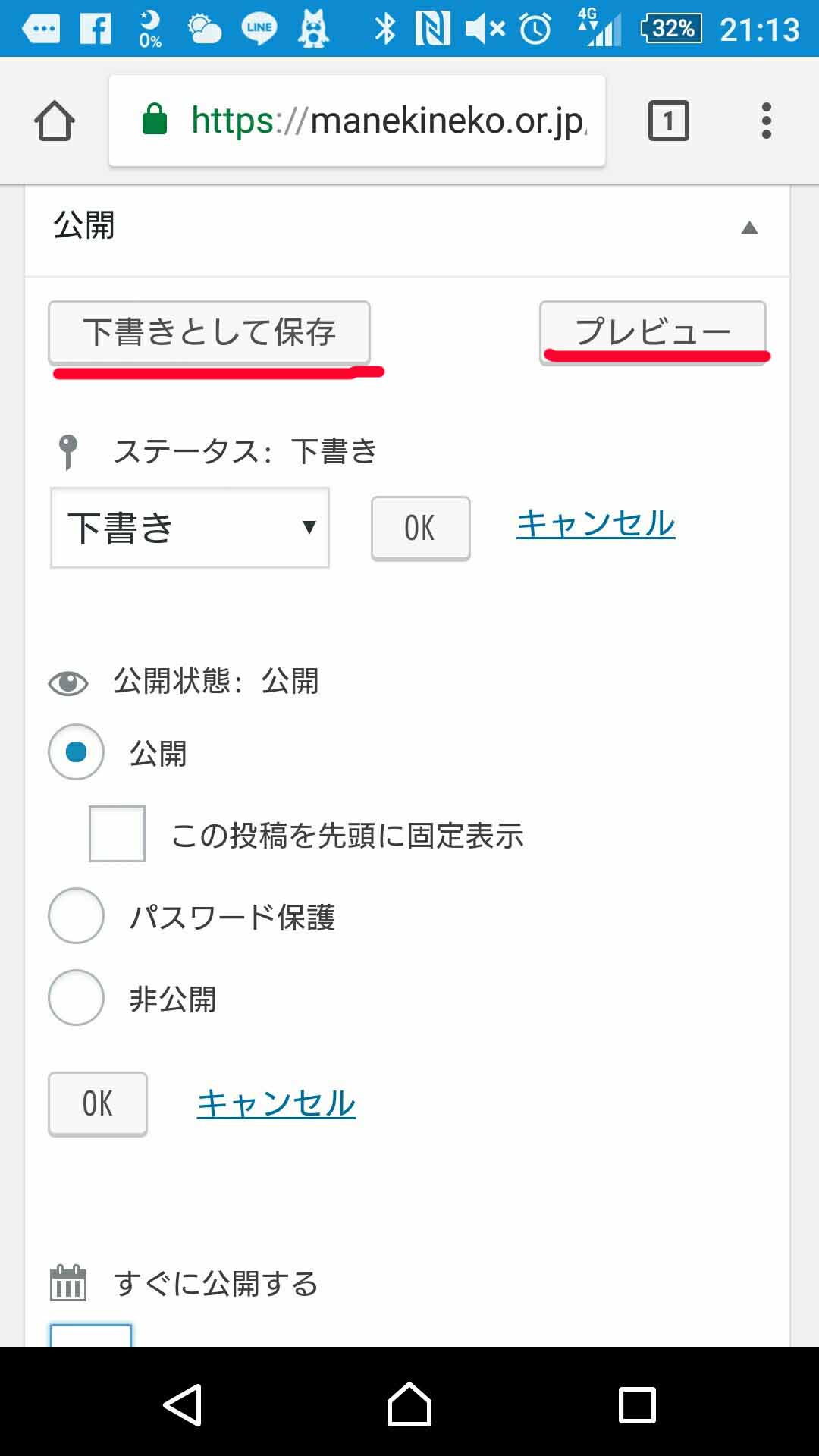
「下書きとして保存」
公開はされません。下書きとして、文章を保存します。
「プレビュー」
公開前の下書きの状態で、公開した時にどう表示されるかを確認できます。
「すぐに公開する」
このまま下の「公開」のボタンをクリックすると、
その時刻での投稿となります。
横の「編集」をクリックすると日時が表示されます。
過去の時間に投稿したことにしたければ、過去の日時を、
予約投稿にしたければ、未来の日時を入力します。
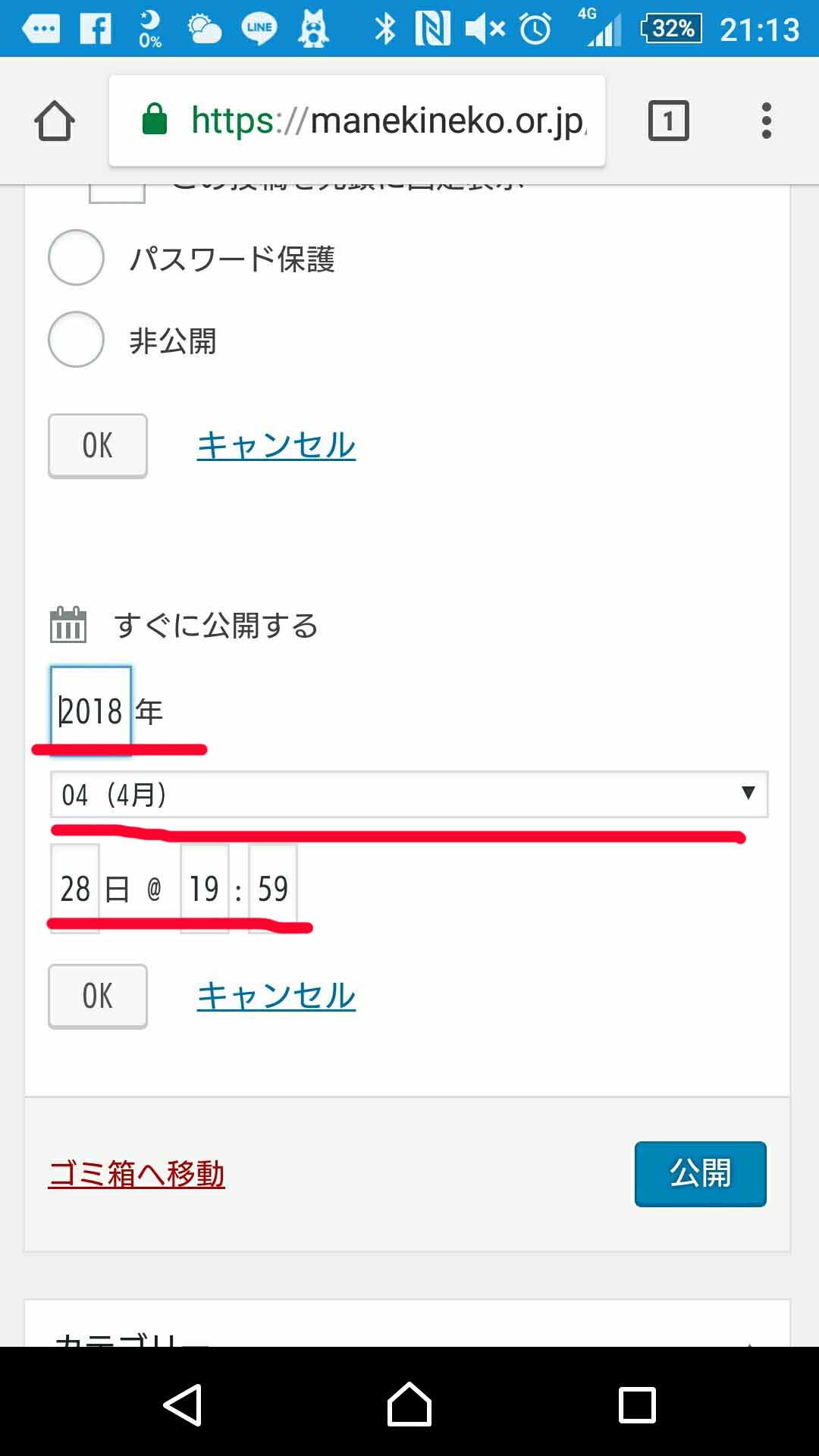
カテゴリー
カテゴリー一覧から自分の名前を探し、クリックします。
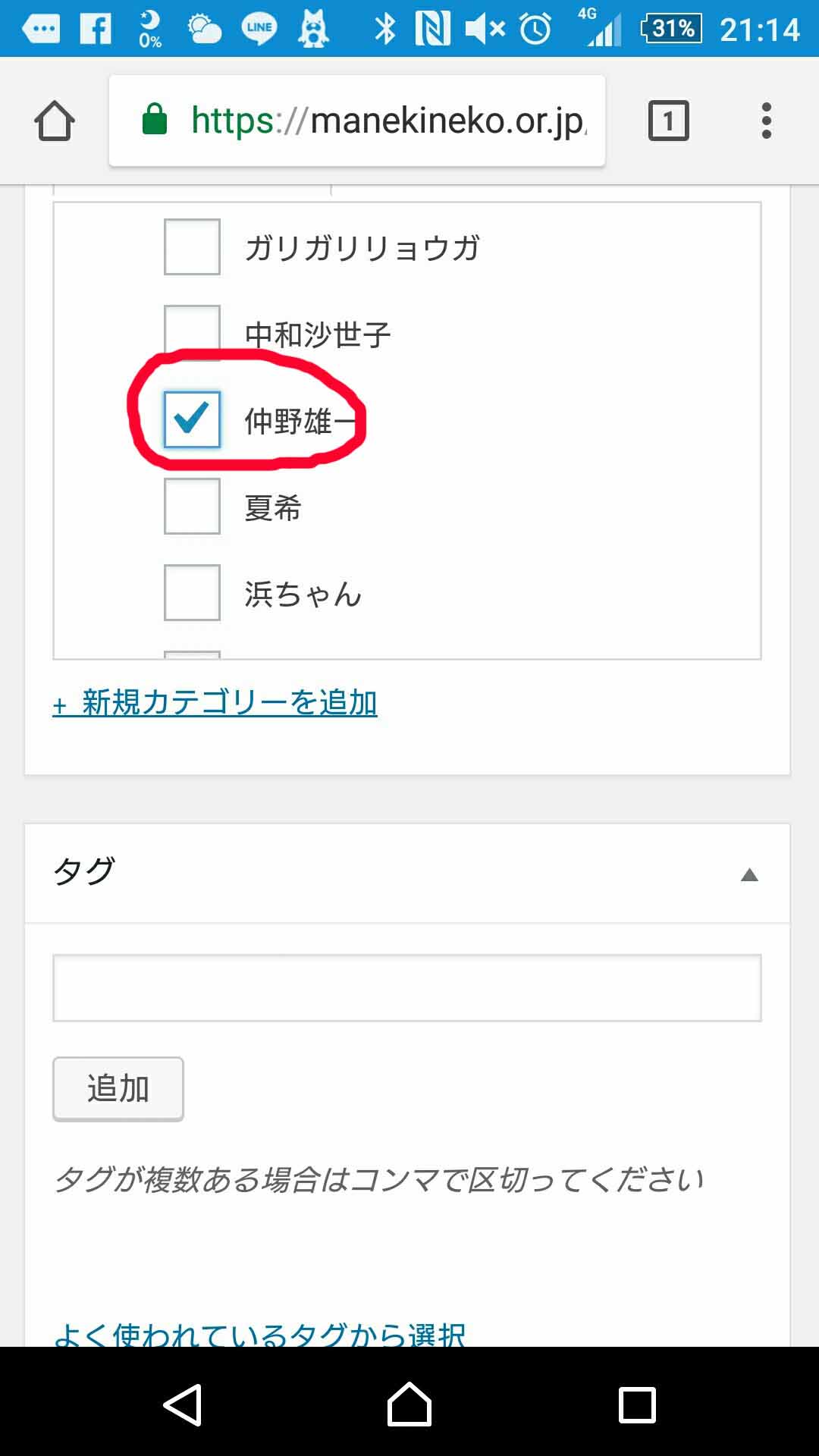
タグ
アメブロでいう「ハッシュタグ」と同じです。
その文章に合ったキーワードを入れます。
タイトルや自分の名前以外がいいです。
複数入れる場合は、「,」(半角カンマ)で区切ってください。数は最大3つまでです。
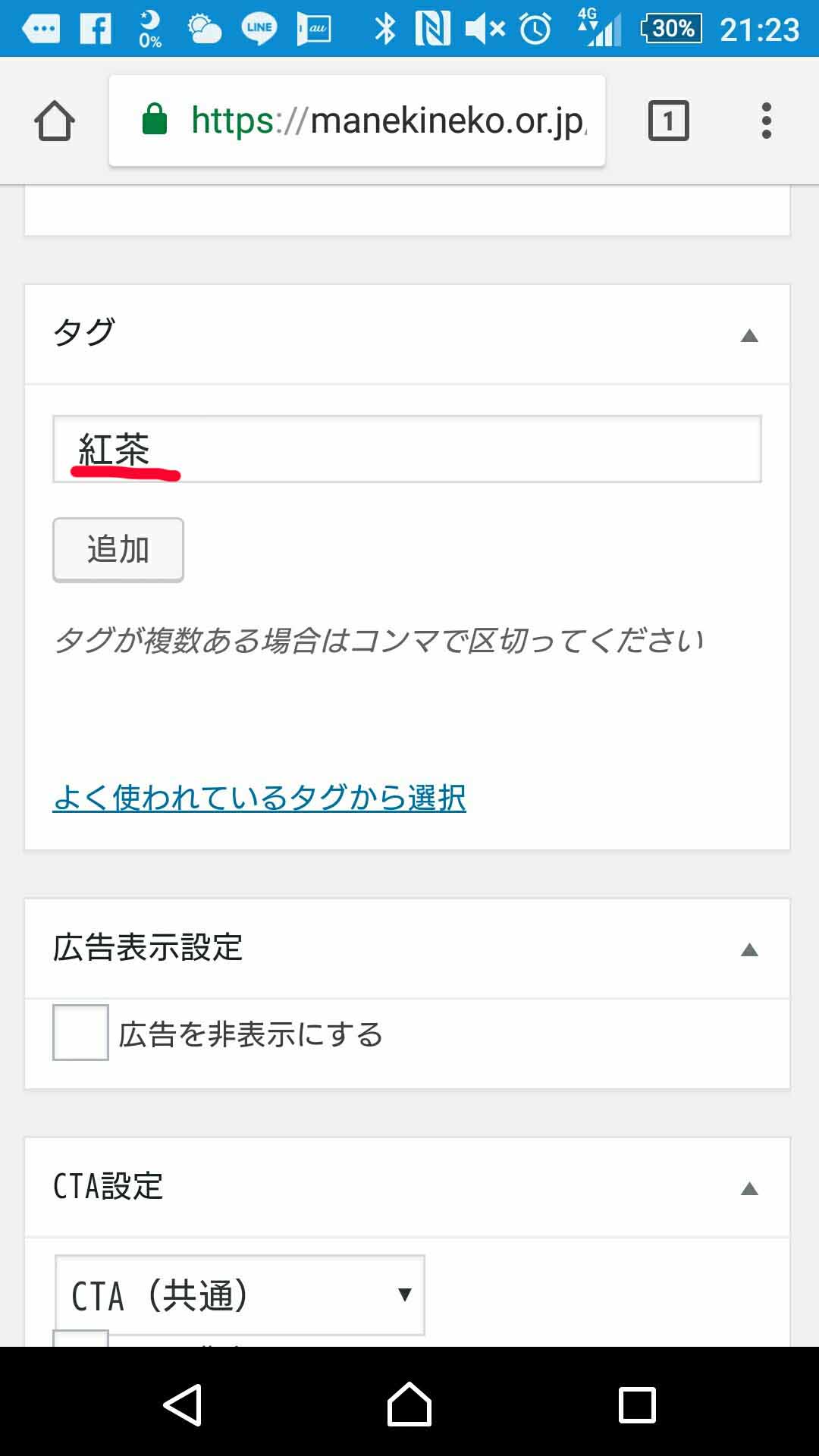
アイキャッチ画像
記事の一覧に表示される小さい画像です。
アメブロの時は無条件で、一番上の画像が反映されましたが、
このブログでは、自分で指定することができます。
「アイキャッチ画像を指定」をクリック
方法は画像挿入と同じです。
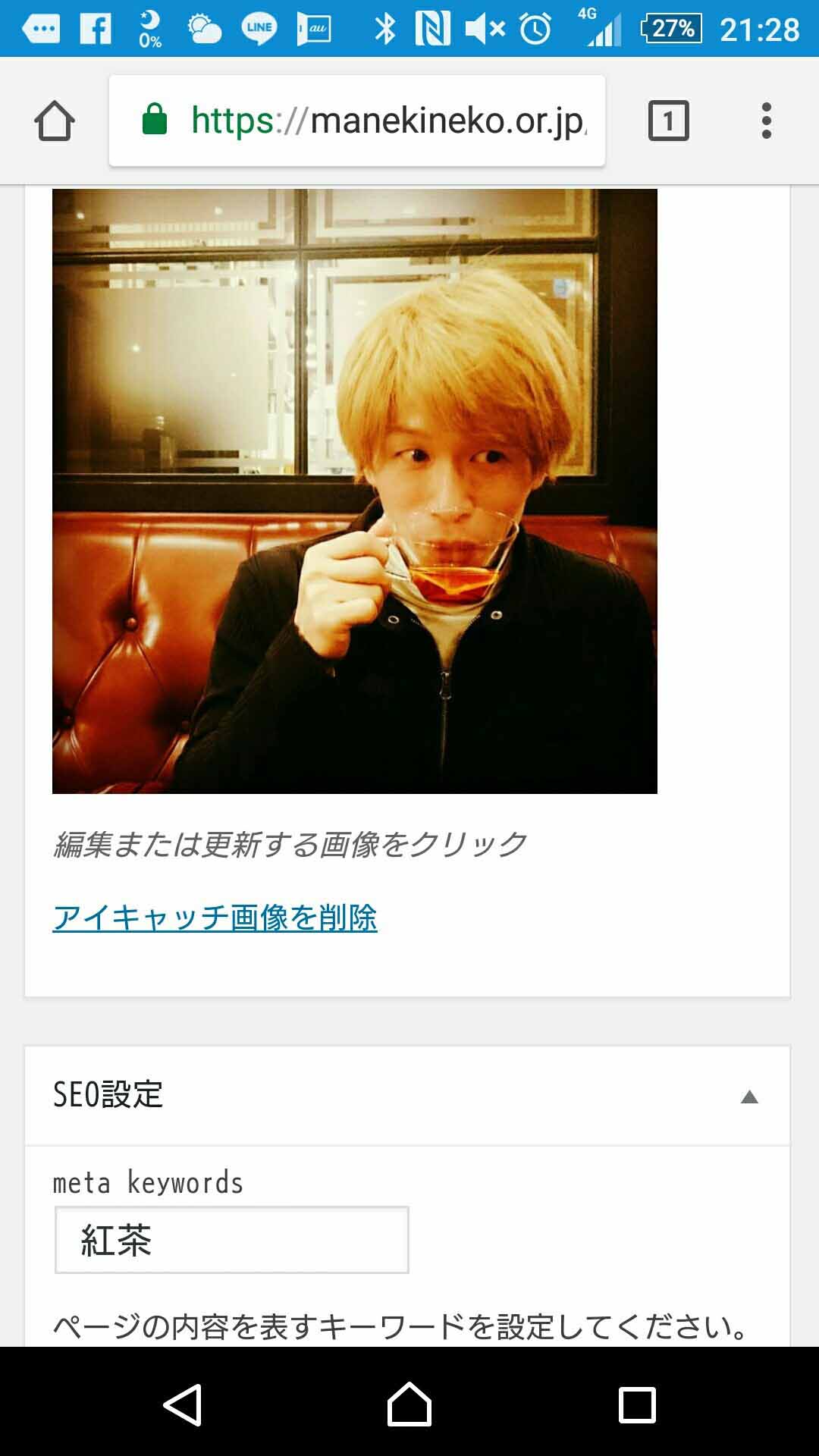
アイキャッチ画像が挿入されました。
一番下まで、スクロールすると・・・
meta keywords
タグと同じ物を入れます。
meta description
この文章の要約を入れます。
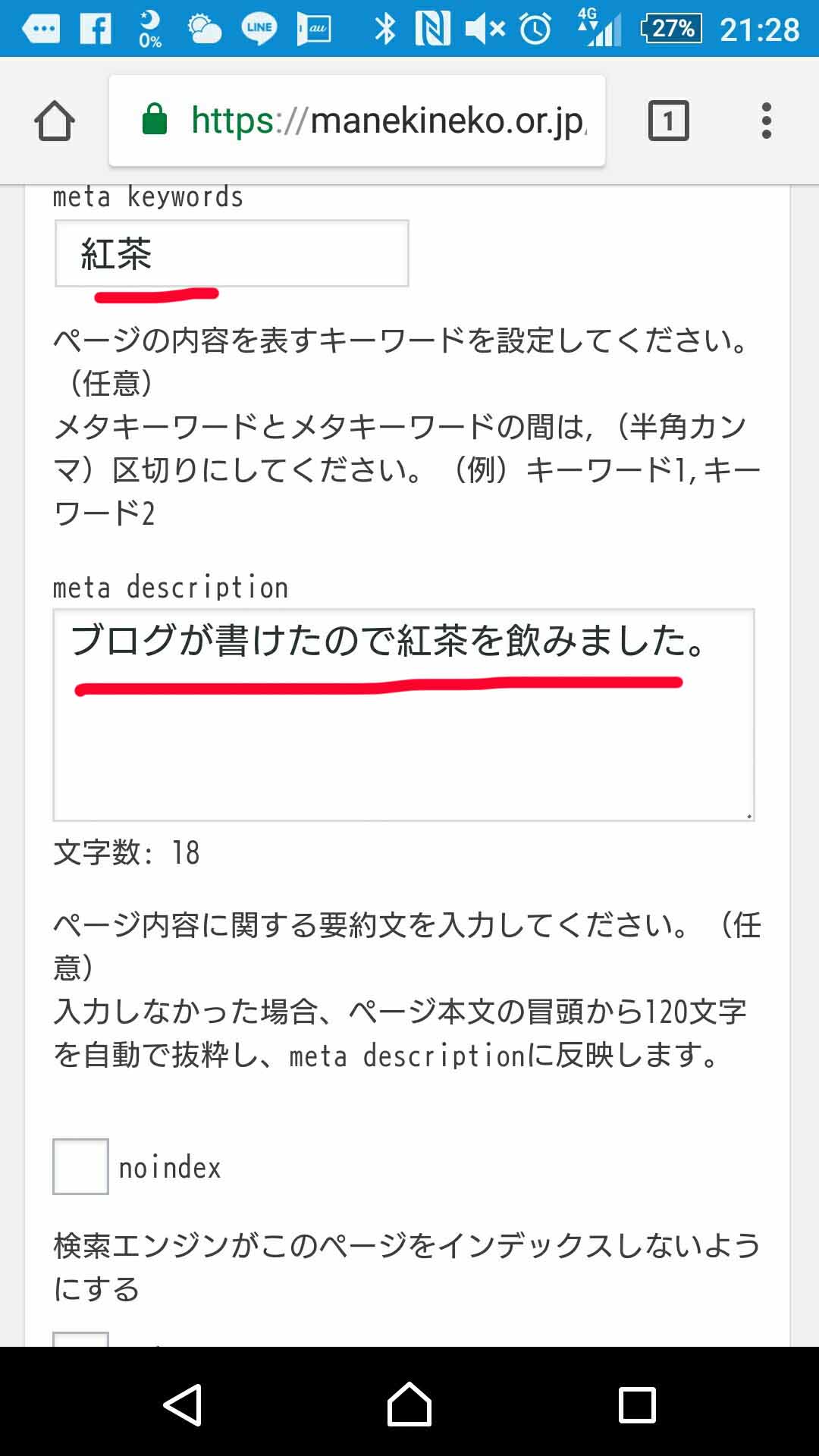
これでできあがりです。
「公開」をクリックして、記事を公開します。
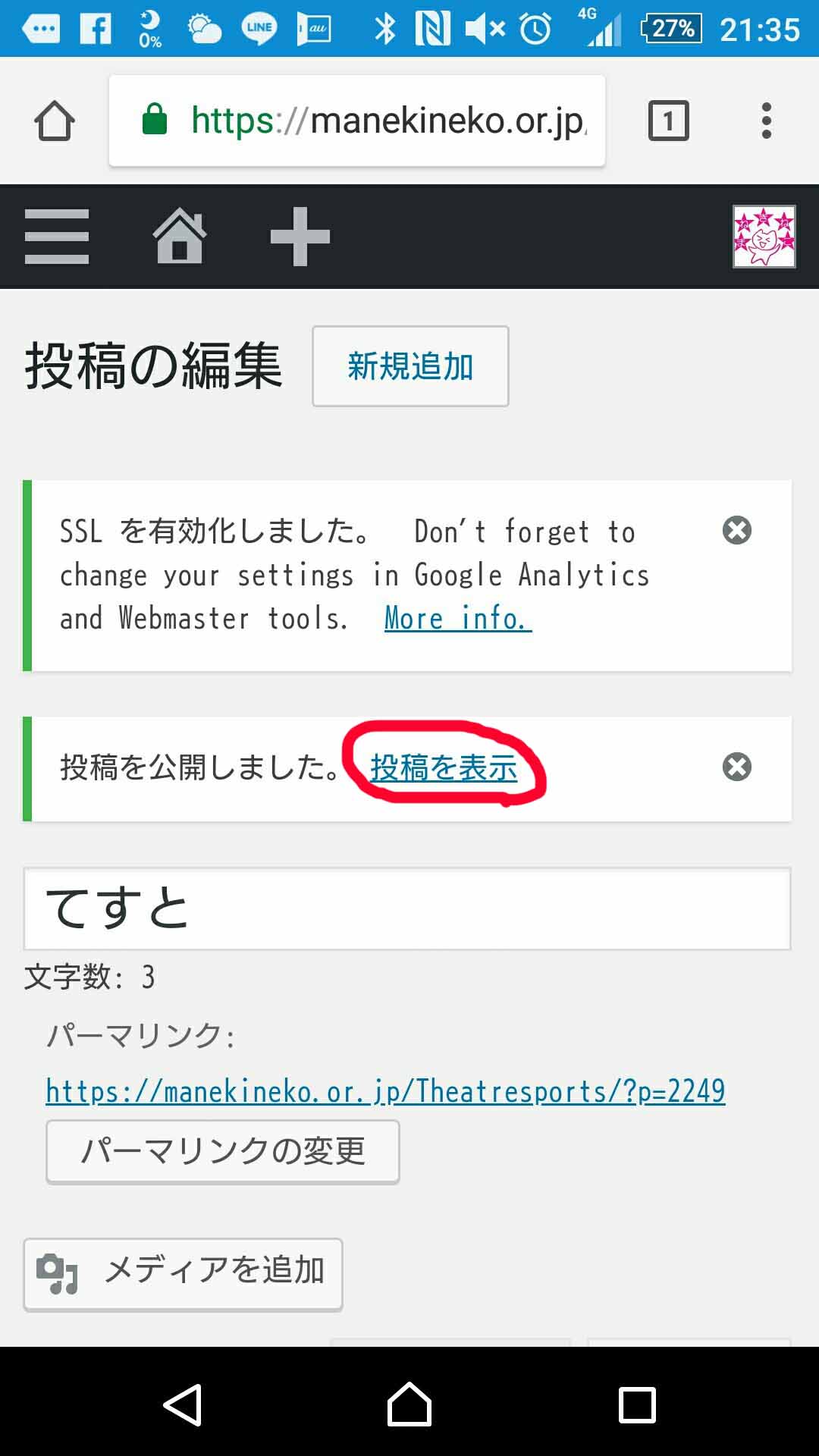
「投稿を表示」をクリックすると、公開された記事に移ります。
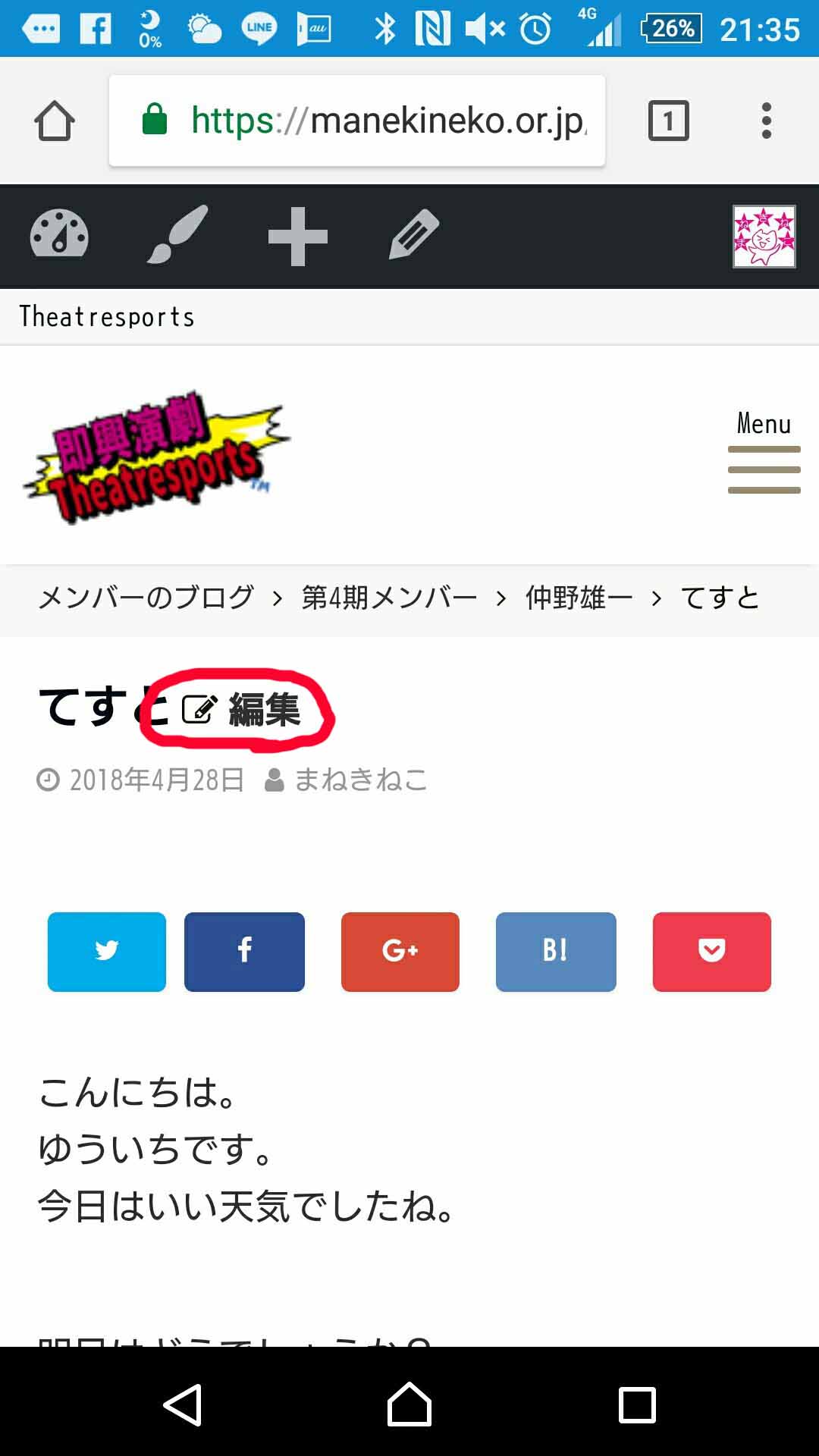
記事の編集
ログインした状態で、自分の記事を見ると、
タイトルの横に「編集」とあります。
「編集」をクリックすると、編集画面に行けます。