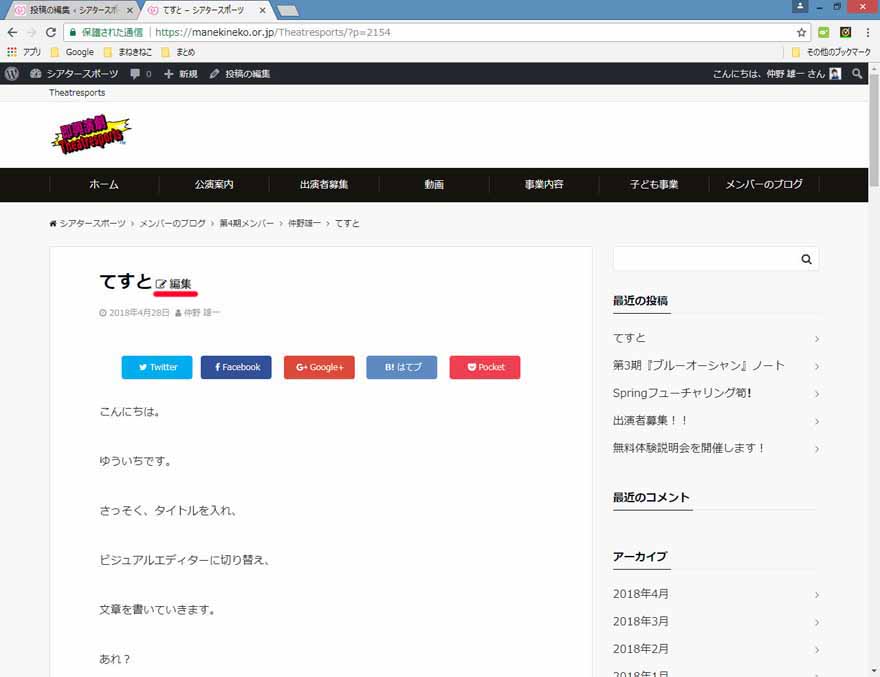こんにちは。
ゆういちです。
ブログの書き方を説明しますね。
1.ログインする
まず、ブログのページを開きます。
http://manekineko.or.jp/
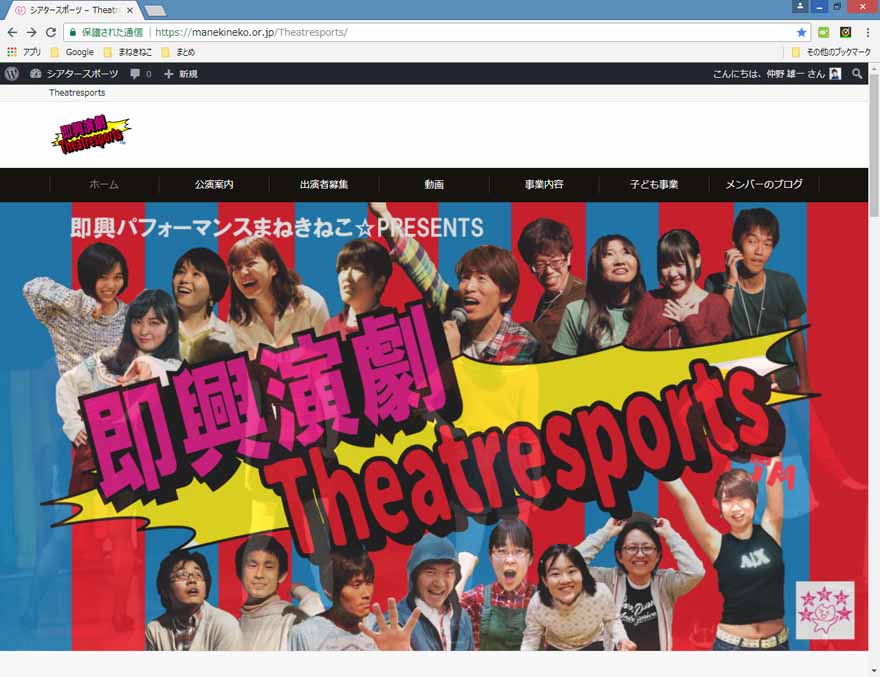
画面を下にスクロールしていくと・・・
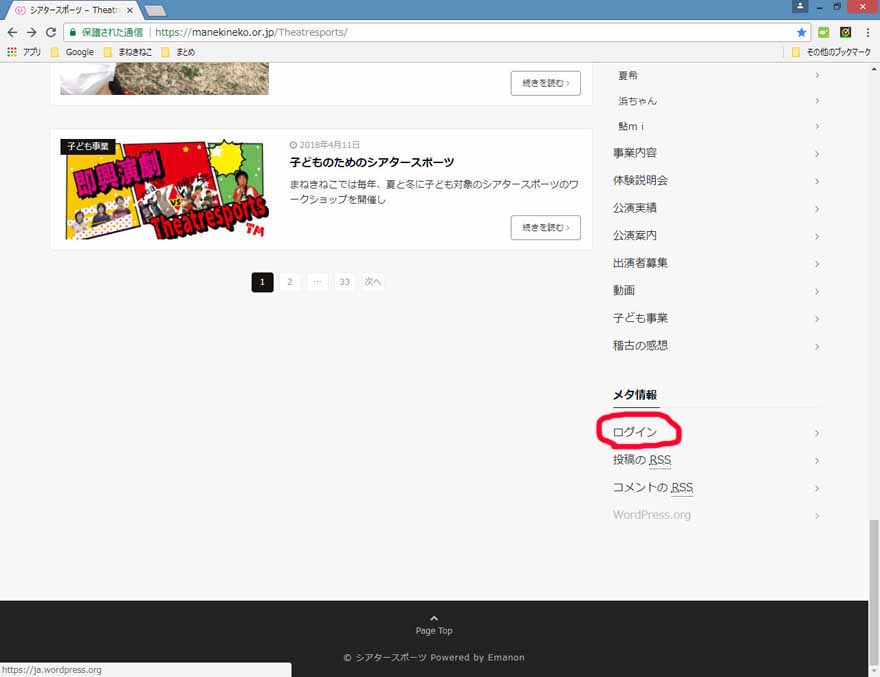
「ログイン」がありますので
クリックします。

事前にお伝えしているユーザー名とパスワードを入力します。
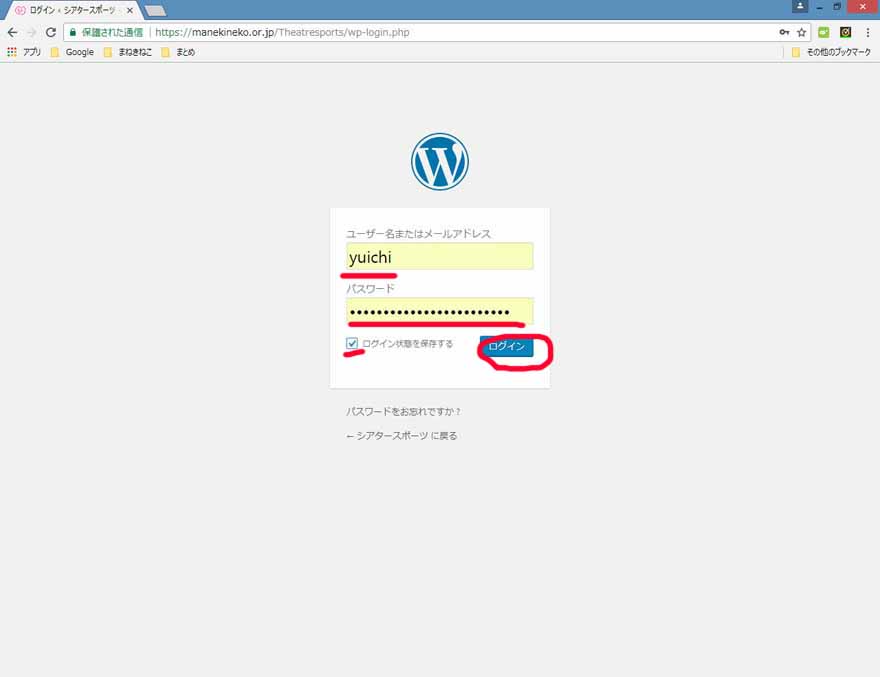
ログイン状態を保存するにチェックをすると、
次回からユーザー名、パスワードを入力しなくてもログインできます。
(※他人とパソコンを共有している人はチェックをしないでください。)
2.文章を書く
ログインできたら、左のバーの「投稿」をクリックします。
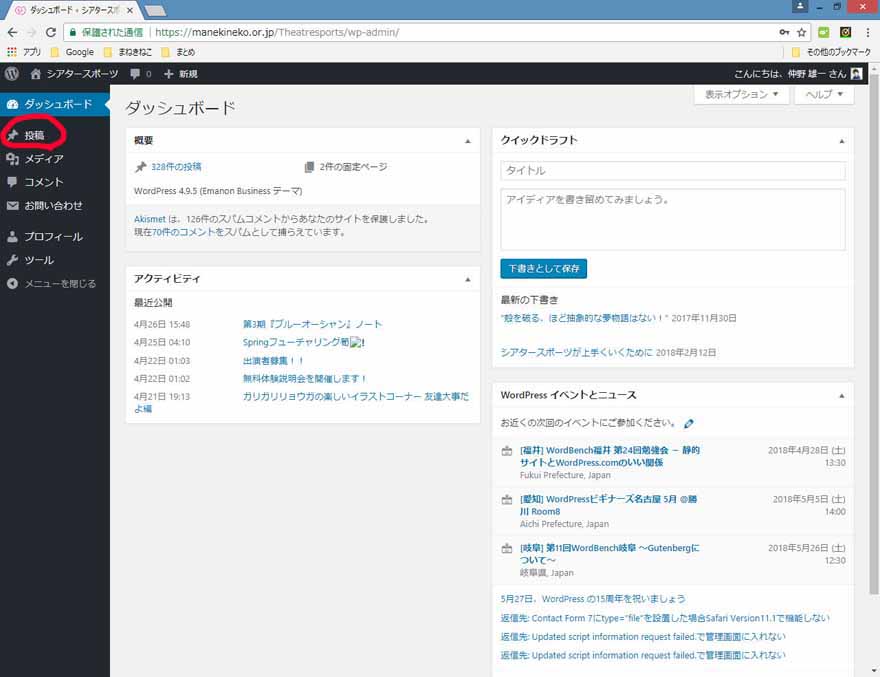
投稿の画面に切り替わります。
「新規追加」をクリックします。
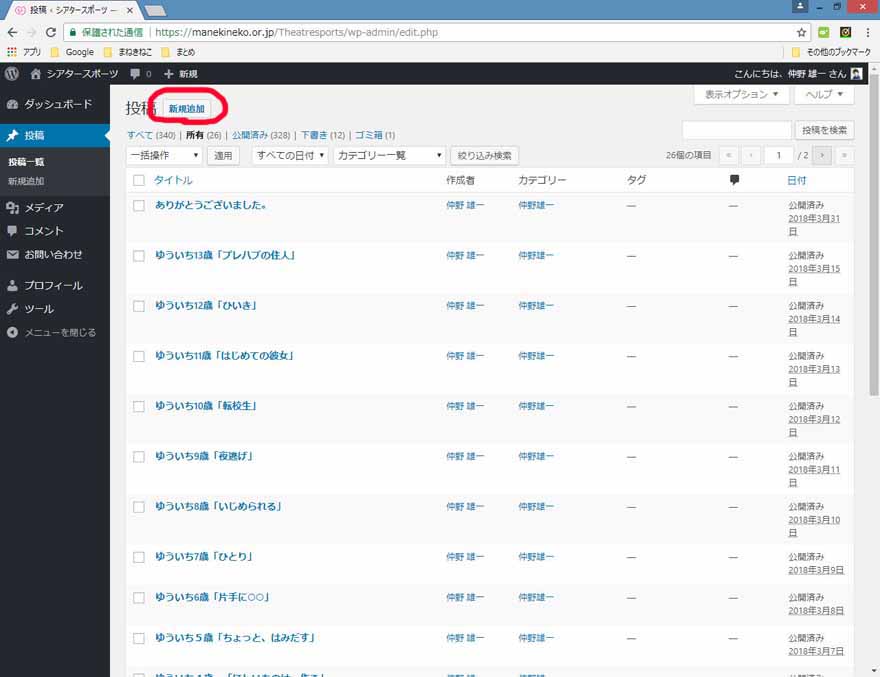
一番上の枠に「タイトル」を入れます。
「ビジュアル」「テキスト」とありますが、
「ビジュアル」の方に切り替えます。
下の枠には「本文」を入れます。
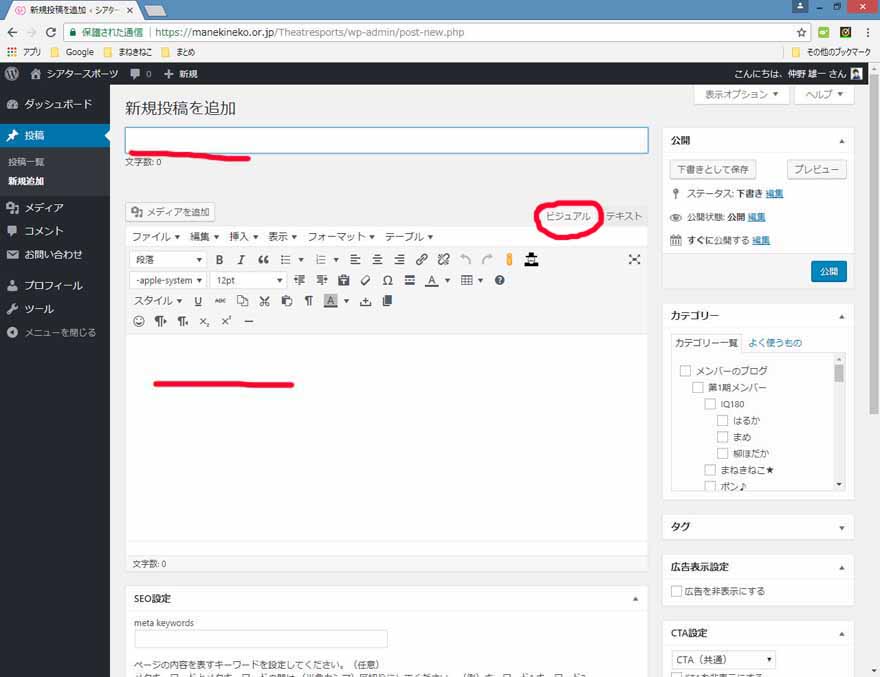
本文を書いていきますが、
ちょっと、変です。
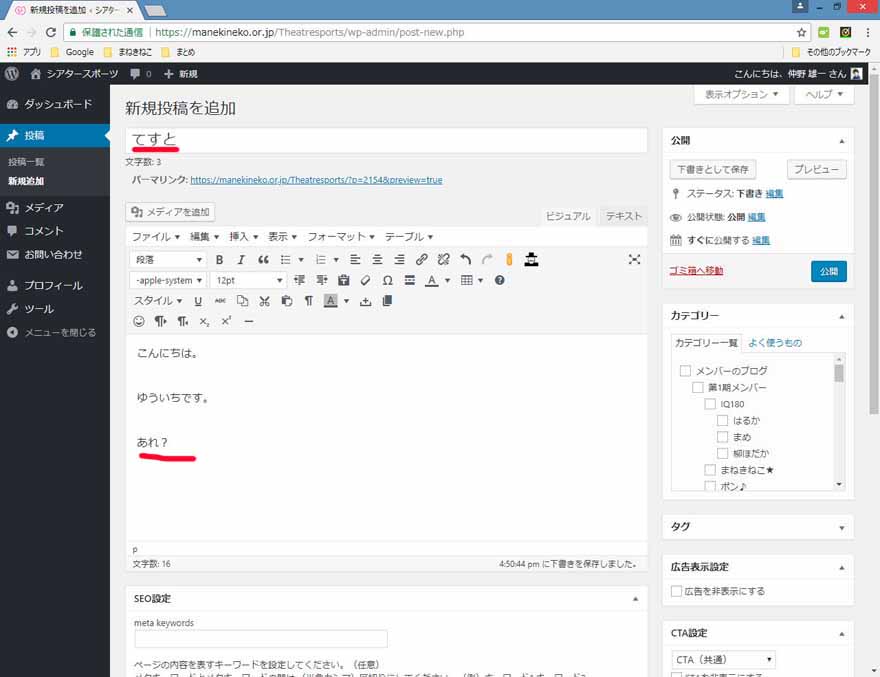
「Enter」キーを押して改行すると、
間が広く空いてしまいます・・・
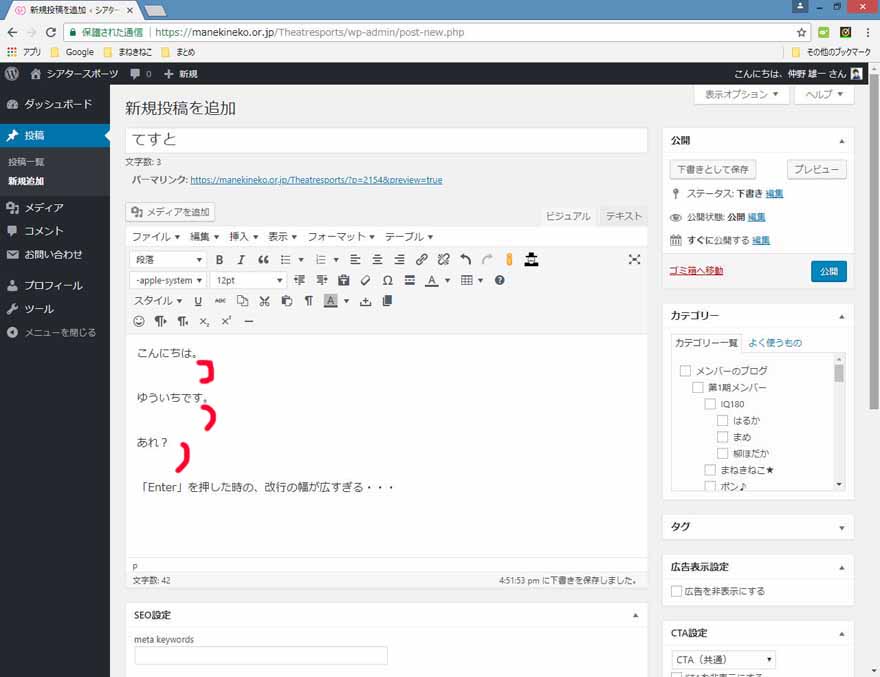
そういう時には、「Shift」キーを押したまま「Enter」キーを押すと、
ちょうどいい改行になります。
ちなみに、「ビジュアル」から「テキスト」に切り替えてみると、
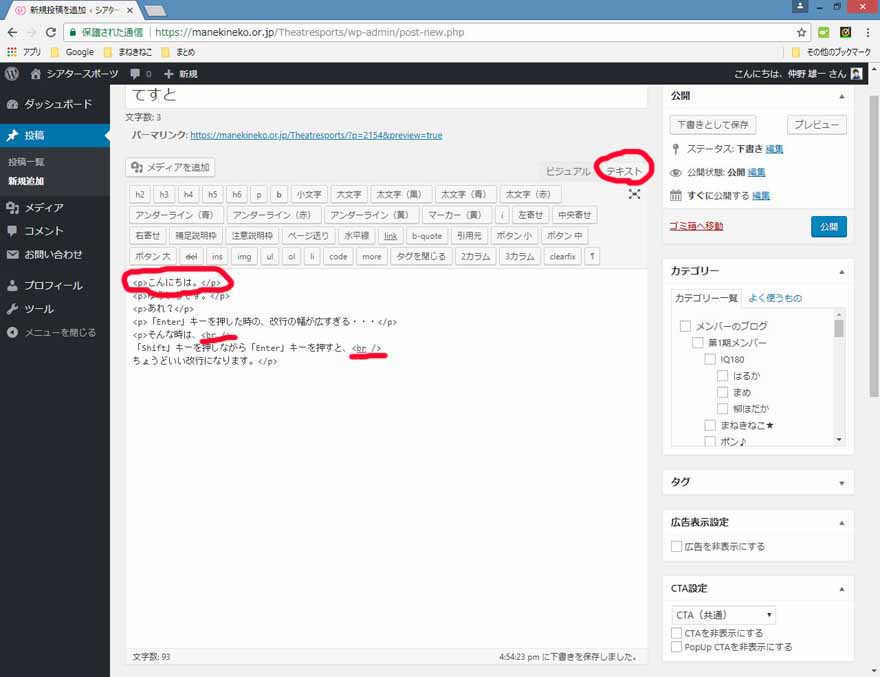
通常の「Enter」の場合は、文章が<p>~</p>で囲われています。
これは、「一つの段落ですよ」という意味です。
なので、間が空いてしまうのです。
「Shift」+「Enter」の場合は、改行するところで<br/>
という文字が入っています。
これは「改行しますよ」という意味です。
プレビューで確認する
公開する前に、プレビューで確認することができます。
「プレビュー」をクリックすると・・・
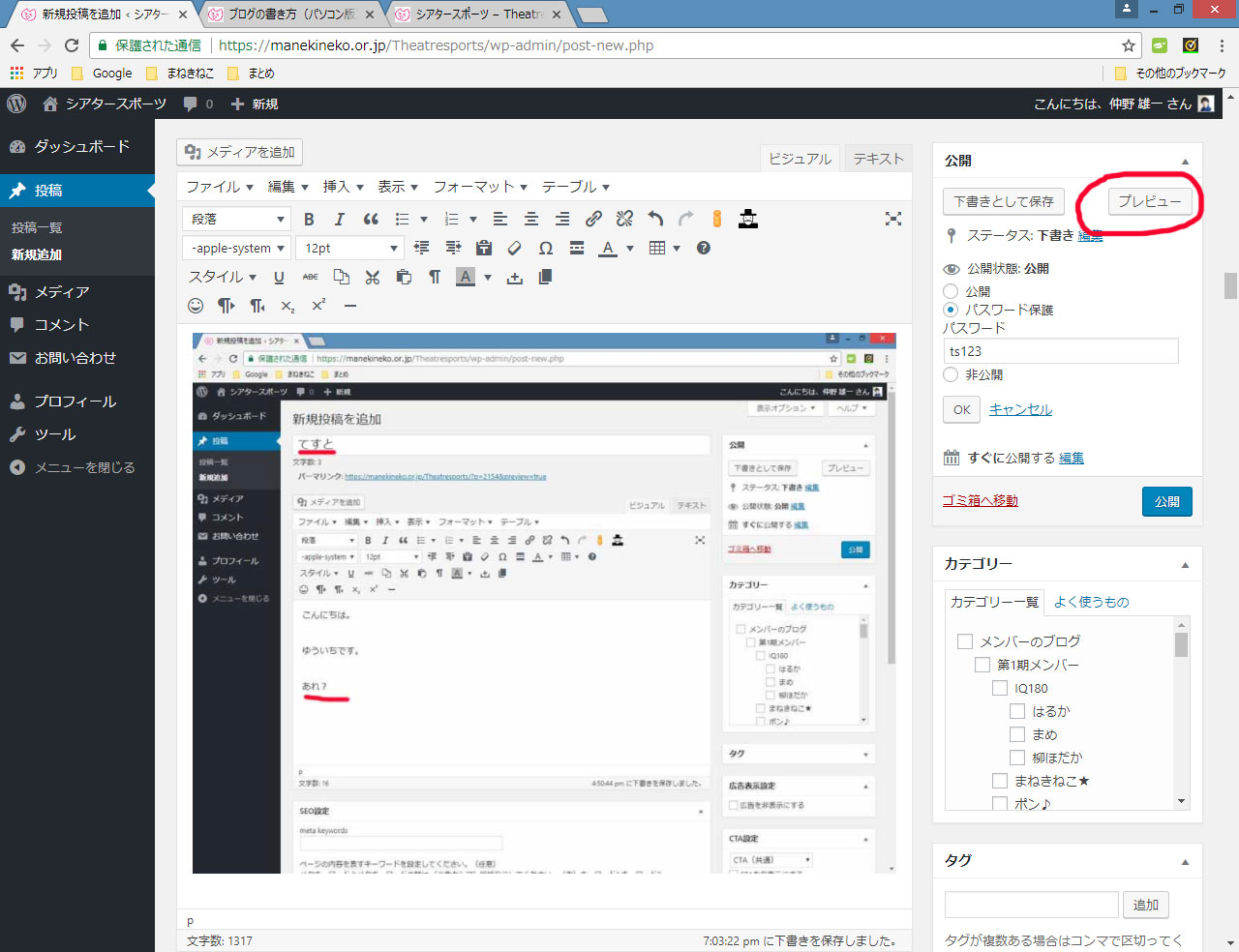
プレビューを確認できます・
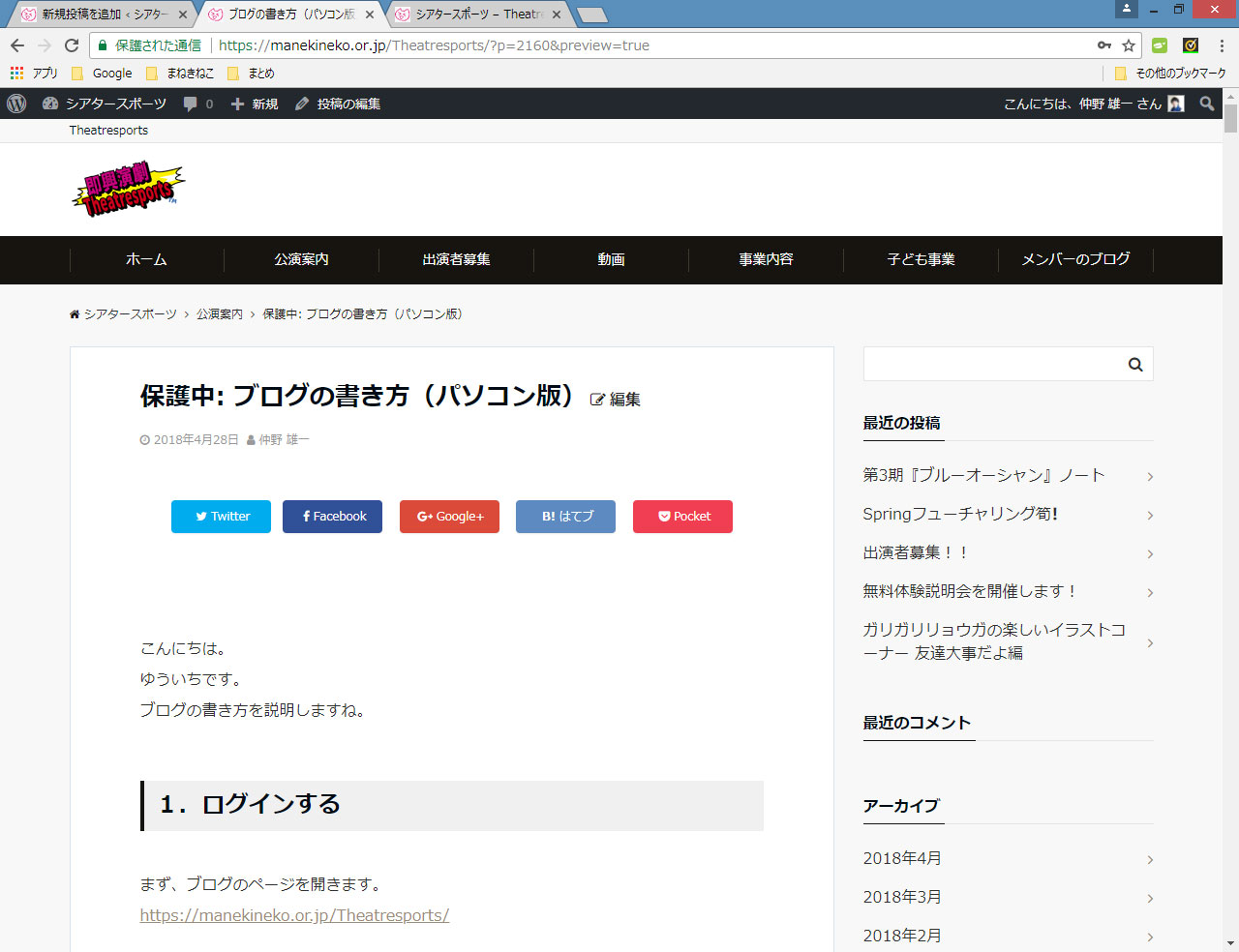
3.画像を入れる
「メディアを追加」をクリックします。
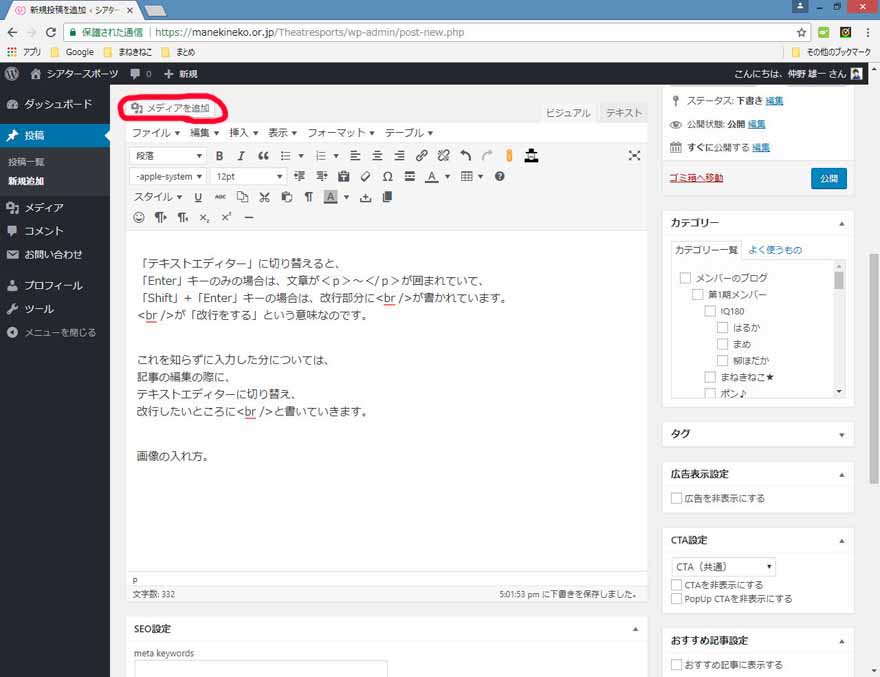
この画面にすでに画像がアップロードされていれば、
そこから希望する画像を選びます。
ない場合は、「ファイルをアップロード」をクリックして
自分のパソコンから画像をUPします。
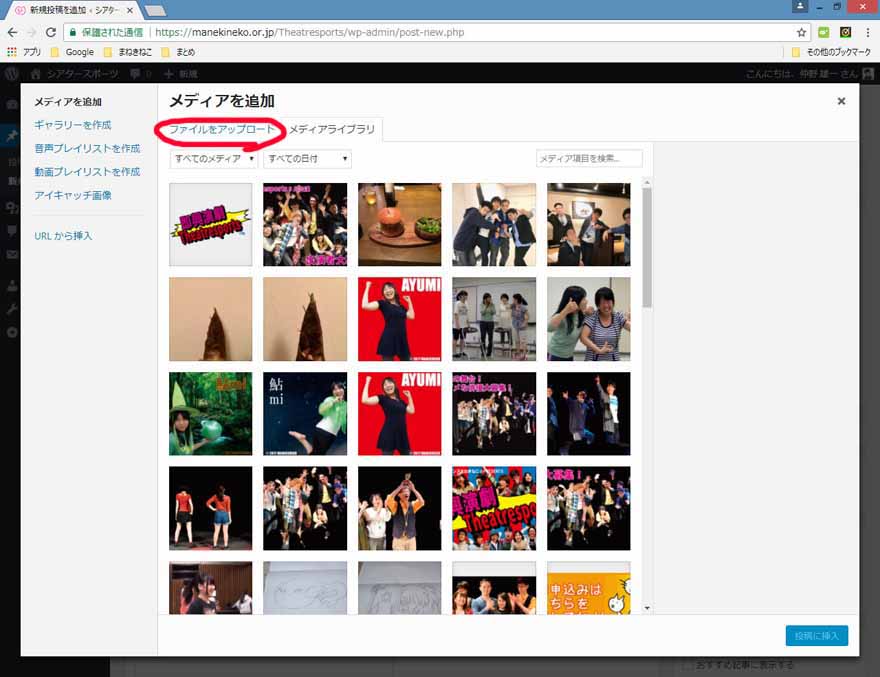
ファイルを選択して・・・
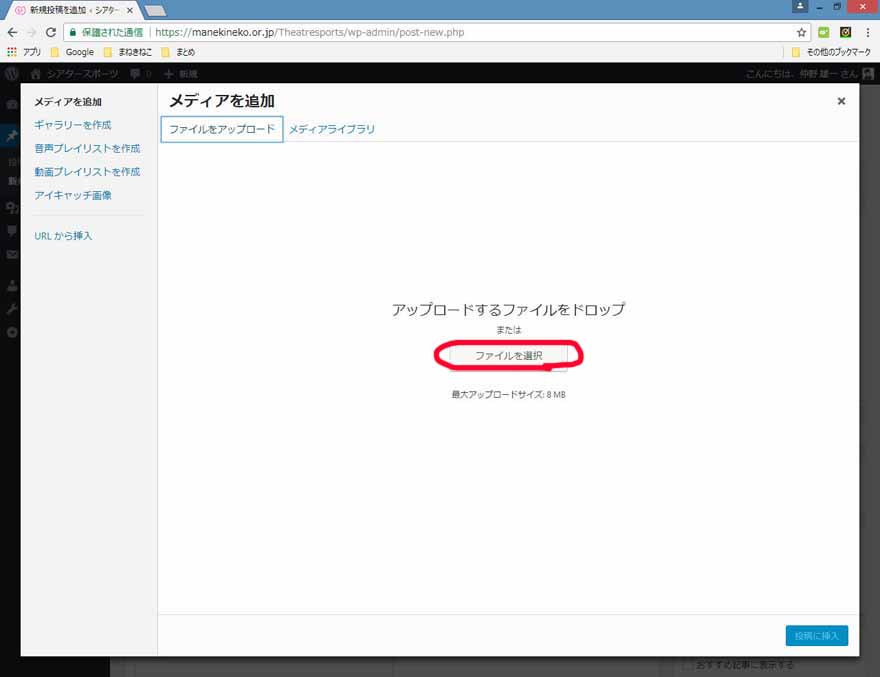
アップロードしたら、
使用する画像を選びます。
選んだ画像は右側に表示されます。
必要であれば以下を設定します。
添付ファイルの表示設定
配置:画像の位置を指定します。
「左、中央、右、なし」から選びます。
(特に設定しなければ、なしになっています。)
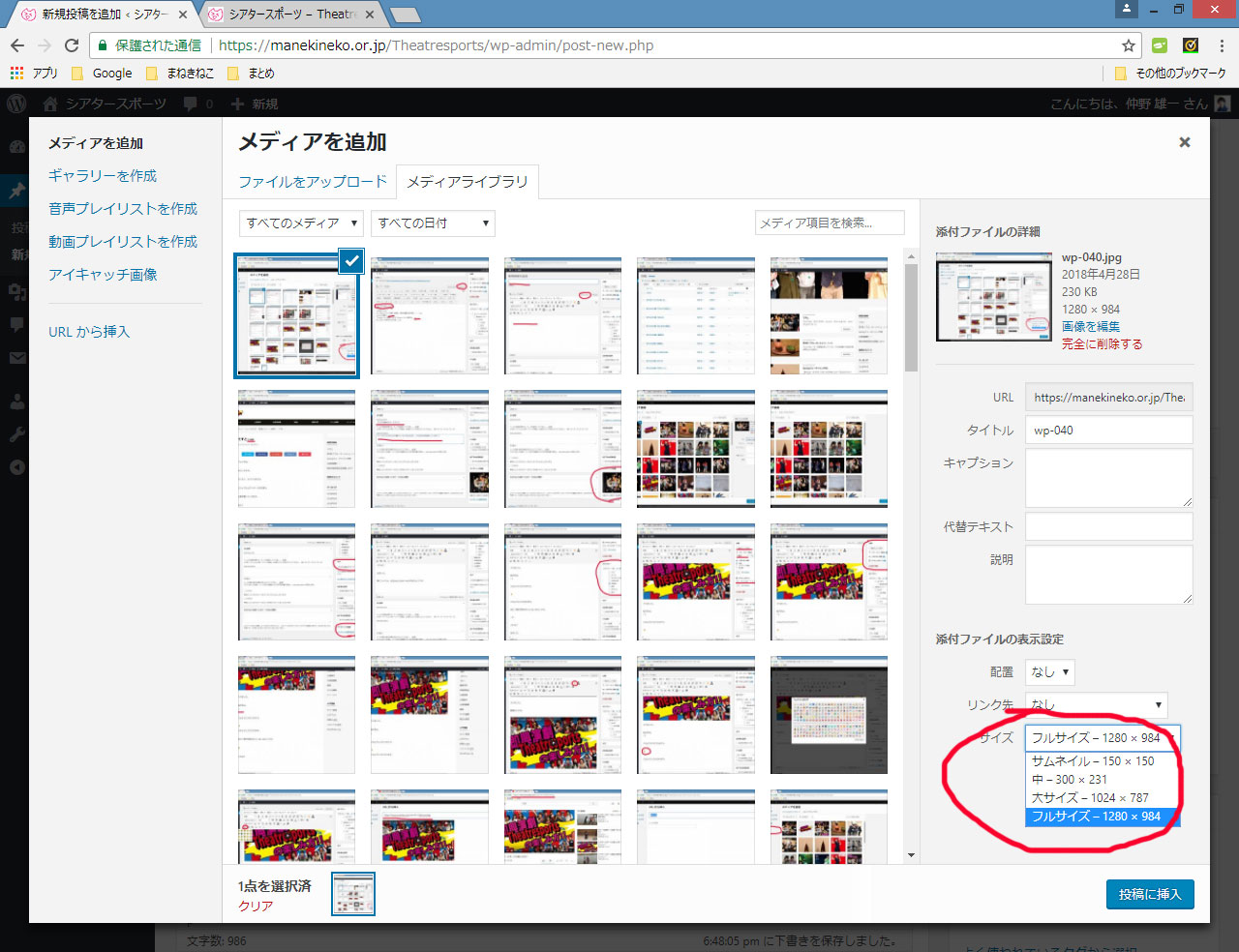
サイズ:画像のサイズを選びます。
「サムネイル」「中」「大サイズ」「フルサイズ」から選びます。
(特に設定しなければ、前回の設定になっています。)
「投稿に挿入」をクリックします。
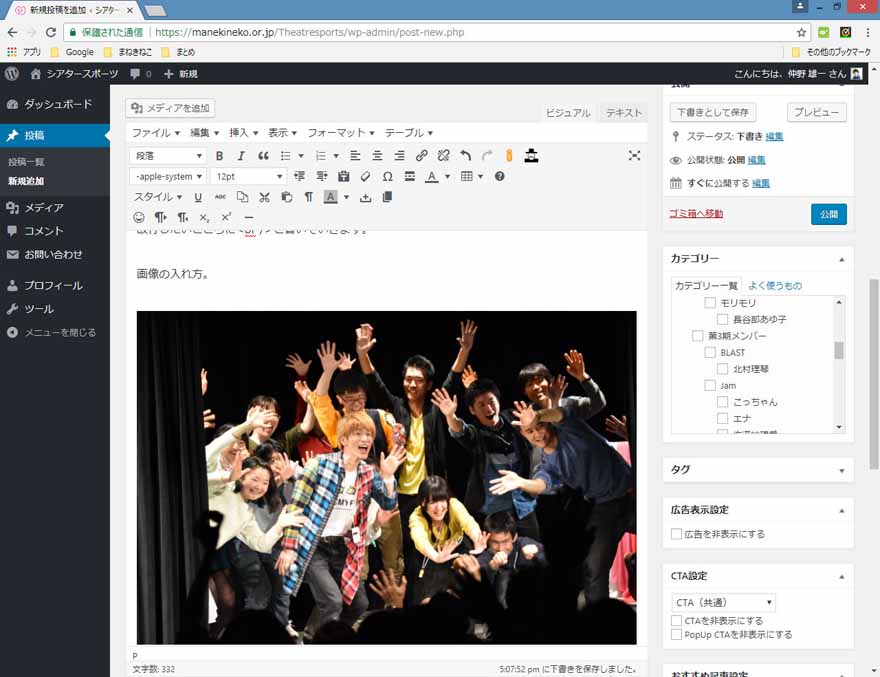
画像が入りました。
4.動画を入れる
あまり使うことがないかと思いますが、動画の入れ方も説明します。
「メディアを追加」をクリック。
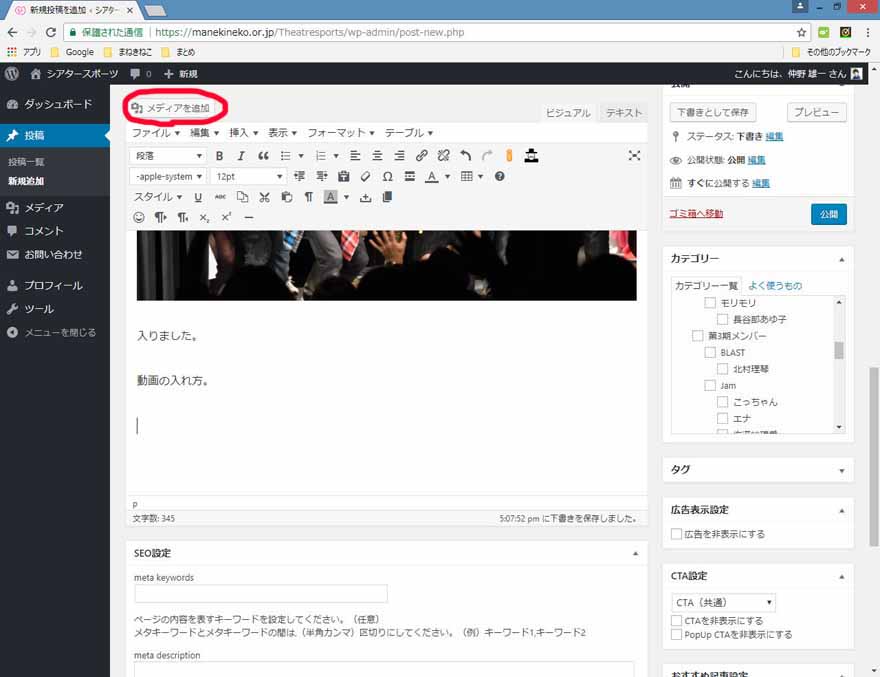
左のバーの「URLから挿入」をクリック。
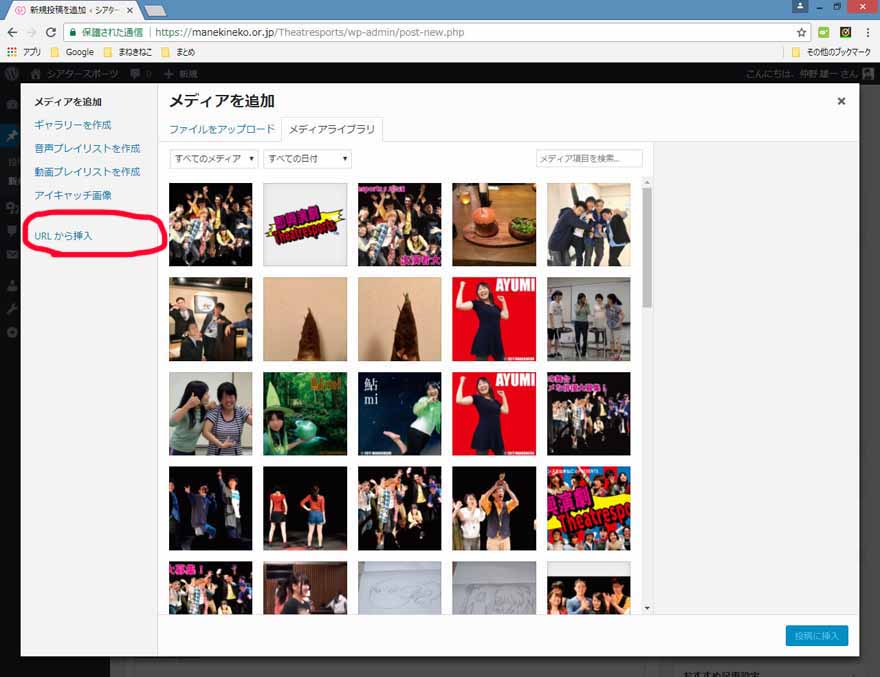
画面が切り替わります。
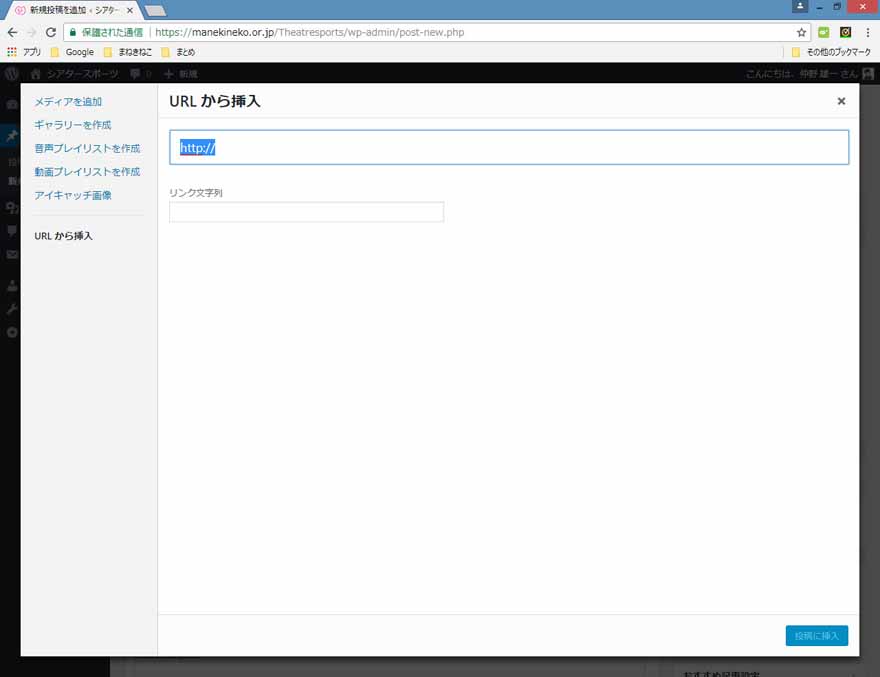
youtubeで動画を表示します。
アドレスをコピーして・・・
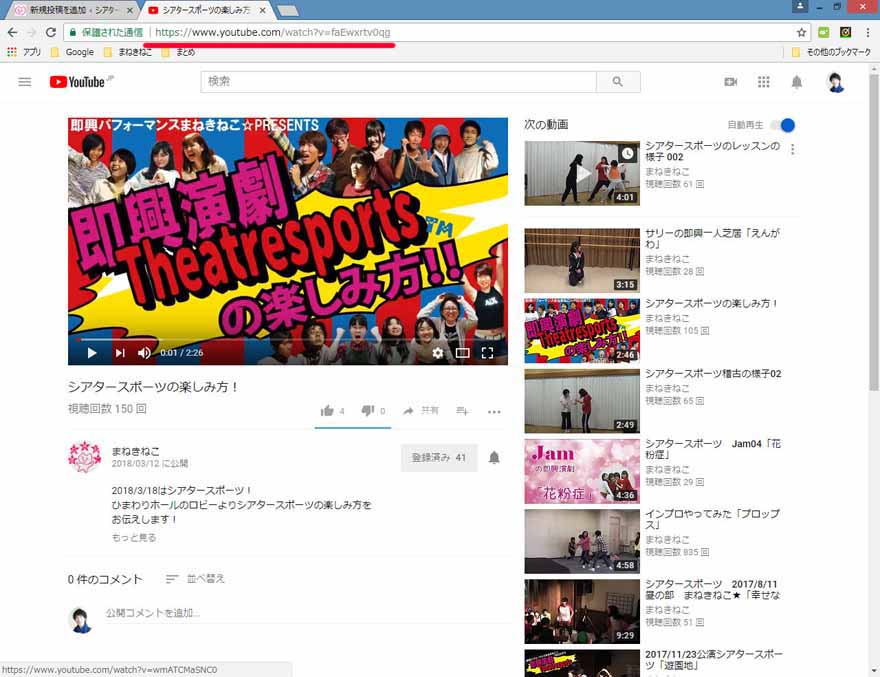
さっきの画面の枠内に貼り付けます。
右下の「投稿に挿入」をクリックすると・・・

動画が投稿に埋め込まれます。

5.絵文字の入れ方
絵文字の入れ方です。
使う人は参考にしてください。
顔のマークがありますので、クリックすると
いくつか顔が出てきます。
一つを選んでクリックします。

ただ、これは表示されないものがいくつかあるようです。
表示すると□と表示されます。
絵文字のシステムはもう一つあって、
黄色の「i」のボタンをクリックすると・・・
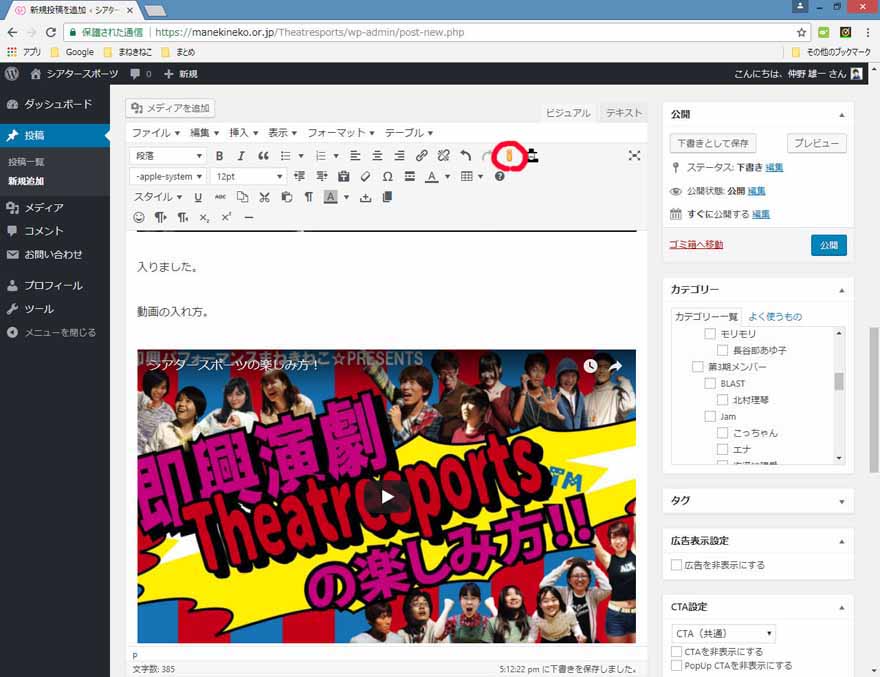
絵文字の一覧が表示されます。
ここから一つ選んでクリックすると・・・
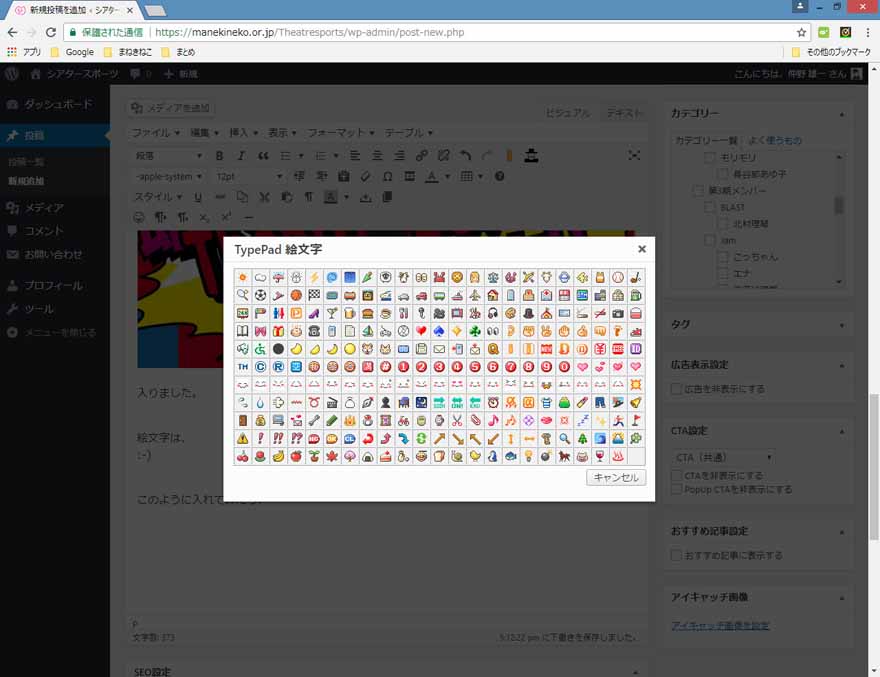
このように表示されます。
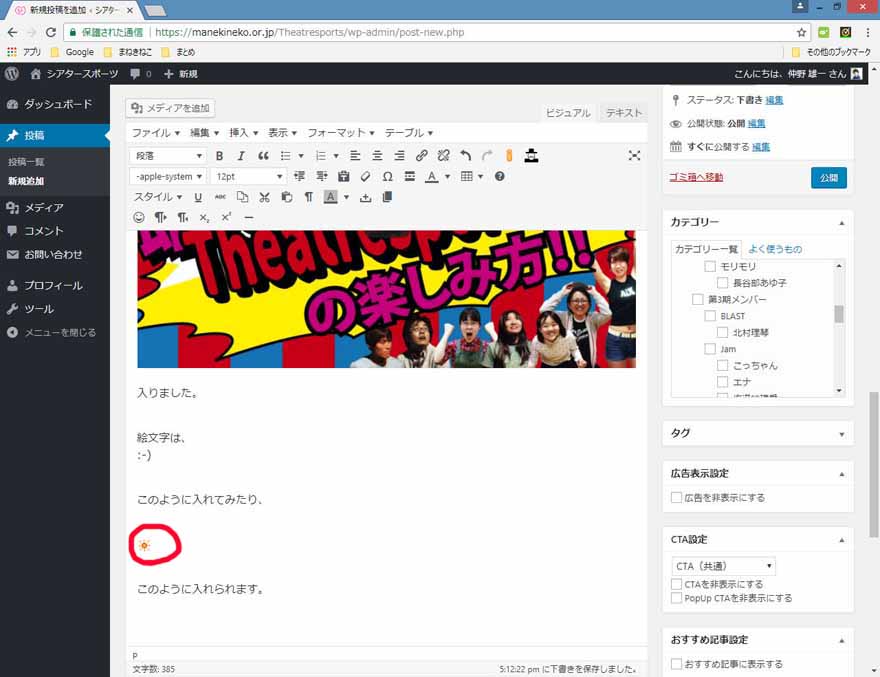
公開前の設定
文章ができました。
公開の前に、いくつか設定をします。
公開設定
画面の右上にある公開設定のいくつかを設定します。
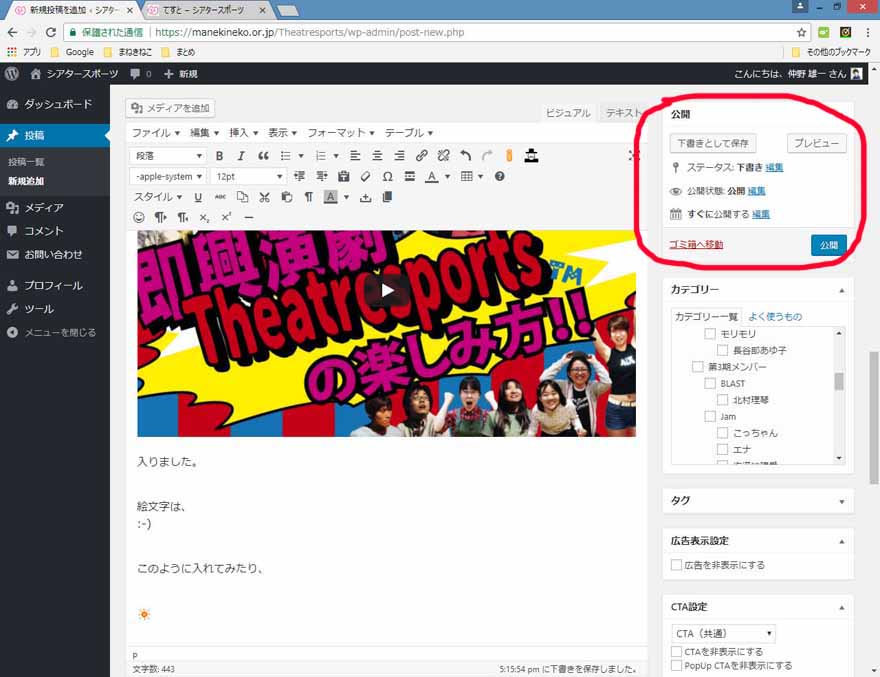
「下書きとして保存」
公開はされません。下書きとして、文章を保存します。
「プレビュー」
公開前の下書きの状態で、公開した時にどう表示されるかを確認できます。
「すぐに公開する」
このまま下の「公開」のボタンをクリックすると、
その時刻での投稿となります。
横の「編集」をクリックすると日時が表示されます。
過去の時間に投稿したことにしたければ、過去の日時を、
予約投稿にしたければ、未来の日時を入力します。
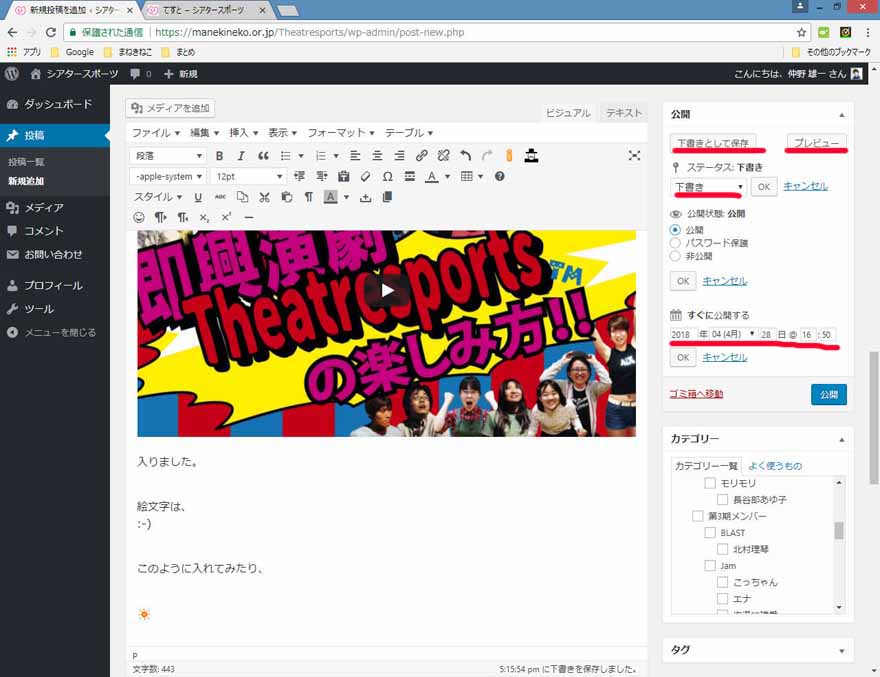
カテゴリー
カテゴリー一覧から自分の名前を探し、クリックします。
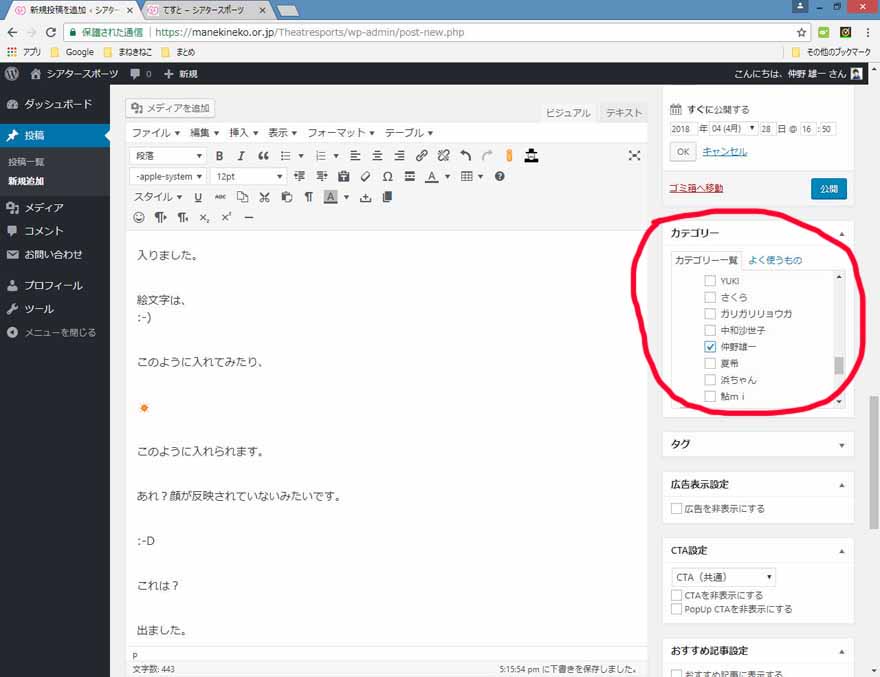
タグ
アメブロでいう「ハッシュタグ」と同じです。
その文章に合ったキーワードを入れます。
タイトルや自分の名前以外がいいです。
複数入れる場合は、「,」(半角カンマ)で区切ってください。数は最大3つまでです。
アイキャッチ画像
記事の一覧に表示される小さい画像です。
アメブロの時は無条件で、一番上の画像が反映されましたが、
このブログでは、自分で指定することができます。
「アイキャッチ画像を指定」をクリックして・・・
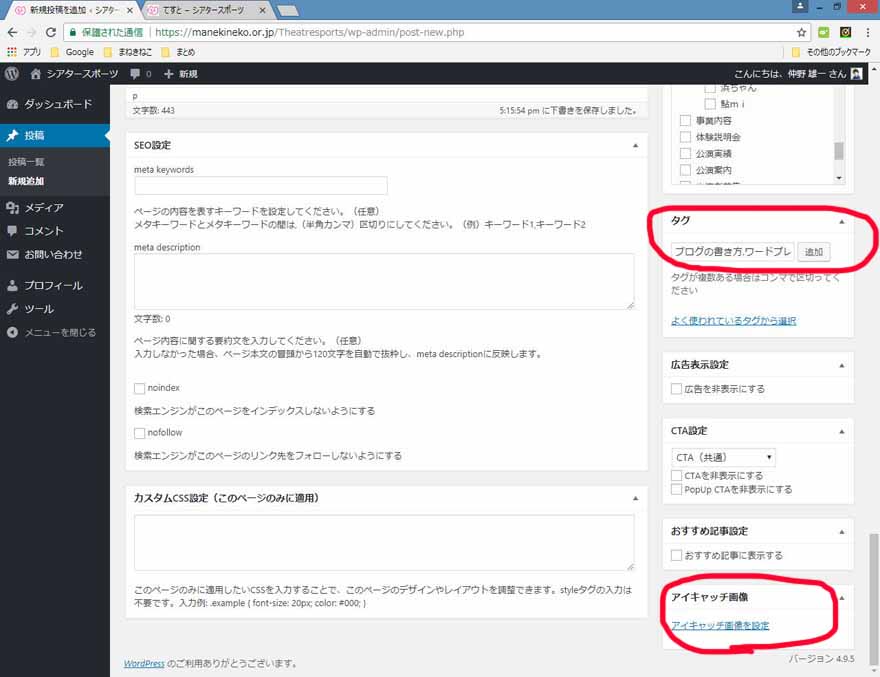
方法は画像挿入と同じです。
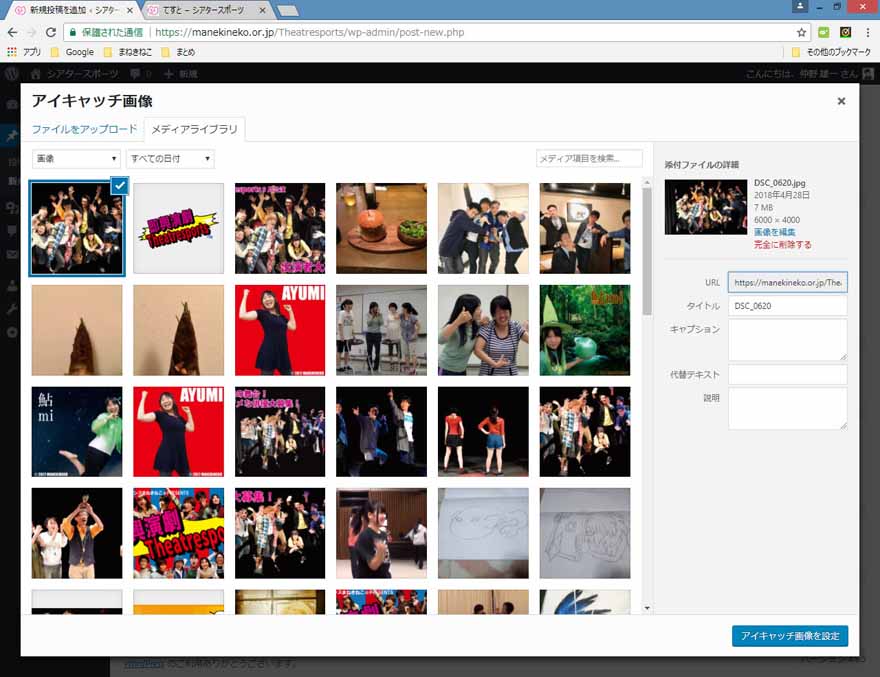
アイキャッチ画像が挿入されました。
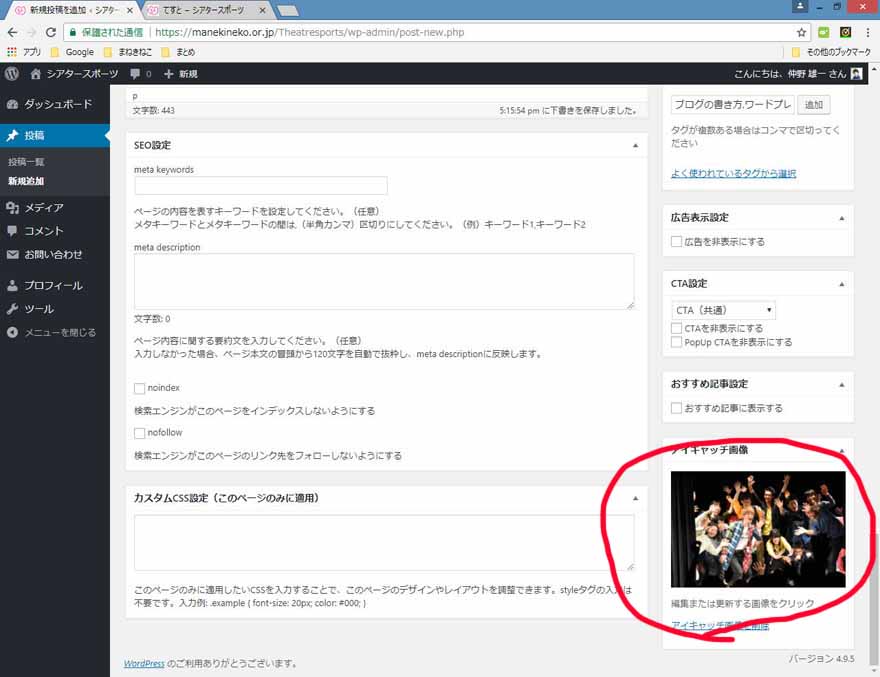
一番下まで、スクロールすると・・・
meta keywords
タグと同じ物を入れます。
meta description
この文章の要約を入れます。
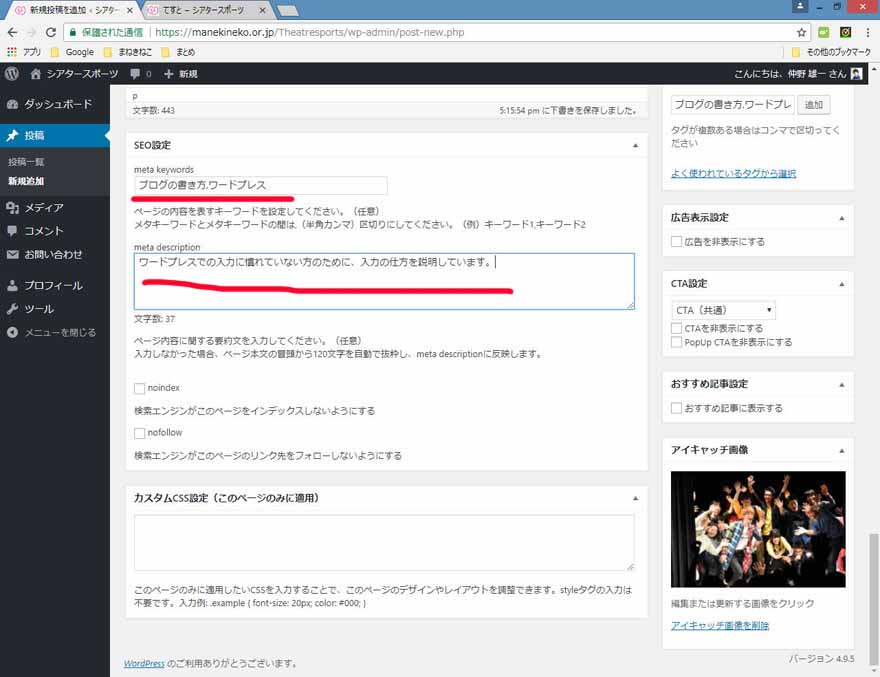
これでできあがりです。
「公開」をクリックして、記事を公開します。
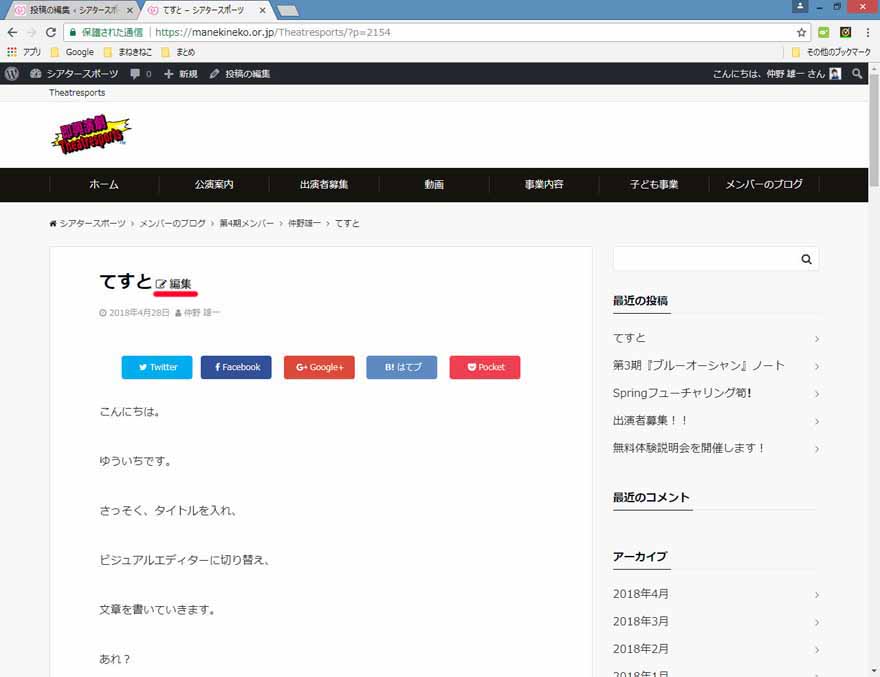
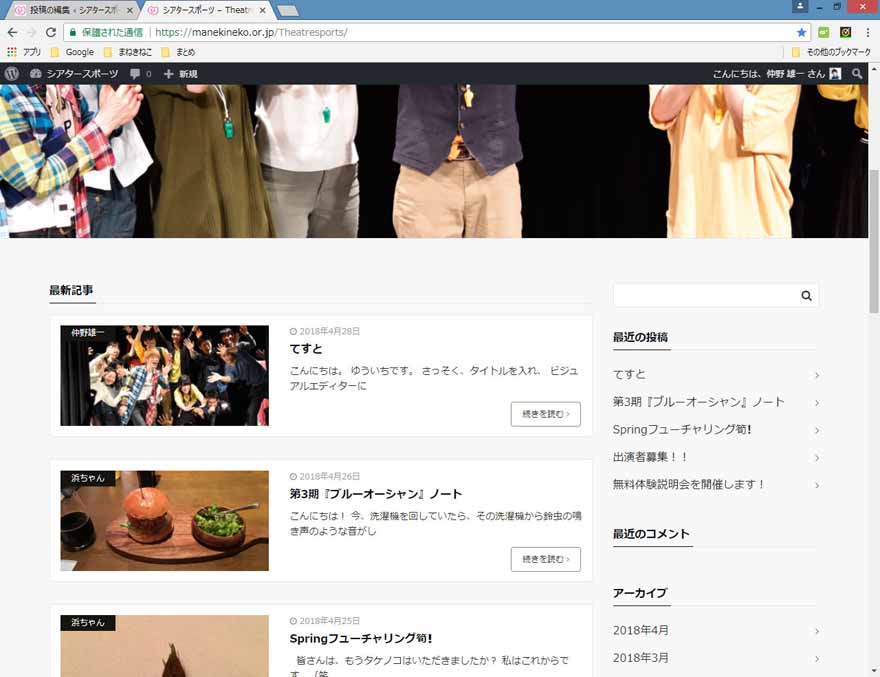
記事の編集
自分の記事を編集するには、
ログイン後のページの左のバー「投稿」をクリックすると
編集画面に行けます。

または、ログインした状態で、自分の記事を見ると、
タイトルの横に「編集」とあります。
「編集」をクリックすると、編集画面に行けます。